Translation not up to date
Pomocí editoru Cognos Dashboards můžete sestavovat vizualizace vašich analýz a výsledků a sdělit tyto poznatky prostřednictvím panelu dashboard.
Pokud nechcete vizualizovat data, která chcete vložit do svých aplikací pomocí rozhraní API, prohlédněte si dokumenty IBM Cloud docs: Přehled produktu Cognos Dashboard Embedded.
- Požadovaná služba
- Cognos Dashboard Embedded
- Formát dat
- Soubory CSV s oddělovačem čárka (,)
- Data v tabulkách v Db2, Db2 on Cloud, Db2 Warehouse, IBM Cloud Databases for PostgreSQL, PostgreSQLa Microsoft SQL ServerDůležité: Zdroje dat, které jsou určeny pro úložiště souborů, například IBM Cloud Object Storage nebo Box, nejsou podporovány.
- Velikost dat
- Libovolný. Sloupce v souborech CSV mohou mít délku pouze 128 znaků.
Další informace o výběru správného nástroje pro vaše data a použití případu najdete v tématu Výběr nástroje.
Editor panelů dashboard nabízí grafický tvůrce pro uživatele typu "line-of-business", který začne zkoumat data pro vzory a poznatky. Nepotřebujete porozumět kódu nebo SQL, abyste prozkoumali data a získali představu. Výsledky můžete sdílet s ostatními uživateli v rámci organizace i externě prostřednictvím odkazu adresy URL. Případně můžete panel dashboard předat vědec dat pro hlubší analýzu a prediktivní modelování.
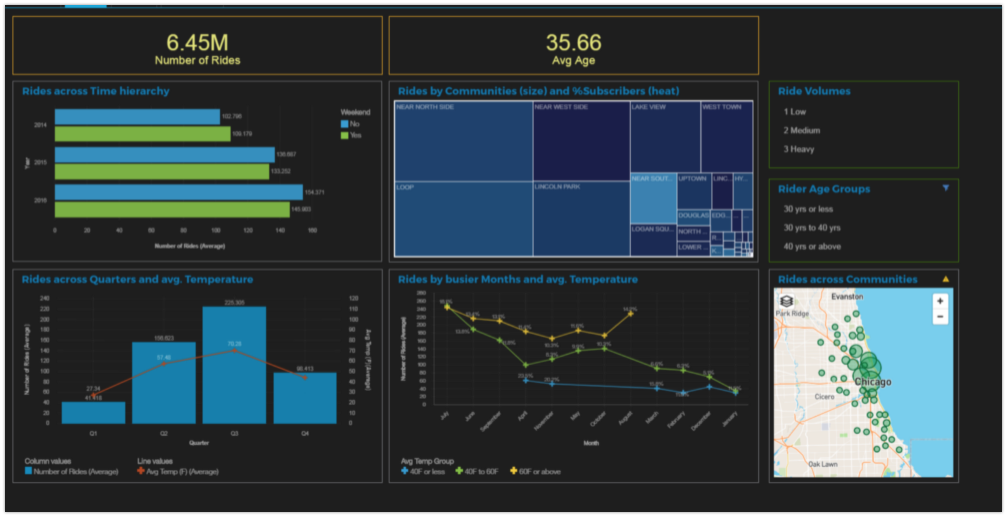
- Vytvoření služby Cognos Dashboard Embedded
- Přidání panelu dashboard do vašeho projektu
- Akce na panelech dashboard
- Známé problémy
Vytvoření služby Cognos Dashboard Embedded
Panel dashboard pro analýzu je spuštěn ve službě Cognos Dashboard Embedded , kterou musíte zajistit a přidružit k vašemu projektu, než budete moci do projektu přidat panel dashboard pro analýzu.
Chcete-li vytvořit službu Cognos Dashboard Embedded ve svém projektu:
- Otevřete projekt v produktu Watson Studio.
- Na stránce Služby a integrace na kartě Spravovat klepněte na volbu Přidružit službu. Klepněte na volbu Nová služba a ze seznamu vyberte volbu Panel dashboard .
- Vyberte cenový plán a vytvořte službu. Po zajišťování služby Cognos Dashboard Embedded se můžete podívat na službu přidruženou k vašemu projektu na stránce Služby a integrace projektu. Zde je také místo, kde můžete odebrat přidruženou službu z projektu.
Přidání panelu dashboard do projektu
Podívejte se na toto krátké video, chcete-li vytvořit panel dashboard, zobrazit a použít data ve vlastních vizualizacích a uložit a sdílet panel dashboard.
Toto video poskytuje vizuální metodu pro seznámení se s koncepty a úlohami v této dokumentaci.
Transkripce videa Čas transcript 00.00 V tomto videu uvidíte, jak vytvořit a sdílet dynamický panel dashboard v produktu Watson Studio. 00:06 Panely dashboard pro obchodní analýzy poskytují skvělý způsob, jak mohou uživatelé typu "line-of-business" začít s vyšetřováním dat pro vzory a postřehy před předáním dat vědcům k hlubší analýze a prediktivnímu modelování. 00:21 Panely dashboard obchodní analýzy v produktu Watson Studio poskytují analytikům snadno použitelné nástroje pro tvorbu přetahování pomocí myši bez nutnosti porozumět kódu nebo SQL. 00:34 Panel dashboard je zcela interaktivní a umožňuje uživatelům prozkoumávat data pomocí různých grafů a tabulek a doma v oblastech s největším zájmem. 00:48 Tato funkčnost je povolena pomocí produktu IBM Cognos Dashboard Embedded, nové služby dostupné v katalogu IBM Cloud , která vývojářům umožňuje vkládat funkce dashboarding produktu Cognos Analytics do svých aplikací pomocí sady rozhraní API skriptu Javascript. 01:07 Začněte v projektu Watson Studio , kde chcete vytvořit panel dashboard. 01:12 Nejprve zobrazte datovou sadu. 01:16 V tomto případě je to soubor CSV obsahující informace o prodeji pekařství. 01:24 Nyní přidejte do projektu panel dashboard. 01:29 Stačí zadat název panelu dashboard a poté vybrat instanci služby Cognos Dashboard Embedded . 01:37 Pokud již k tomuto projektu nemáte přidruženou instanci, můžete ji přidružit přímo zde. 01:45 Až budete připraveni, vytvořte panel dashboard. 01:49 Tento příklad zobrazí panel dashboard založený na šabloně tří sekcí. 01:57 Nyní vyberte zdroj dat, který je souborem CSV pro prodej pekárenských produktů z projektu. 02:05 Výborně! 02:08 Nyní, pokud rozbalíte zdroj souboru CSV, uvidíte všechny sloupce z datové sady. 02:15 Chcete-li zobrazit náhled dat, můžete otevřít datový zásobník. 02:22 Nyní jste připraveni přidat data do sekcí přetažením sloupců z levé části do sekce. 02:29 V tomto případě sloupec "Počet transakcí". 02:32 Všimněte si ikony označující, že pokud uvolníte sloupec uvnitř této ikony, pak data vyplní sekci. 02:41 Klepnutím s přidržením klávesy Ctrl vyberete sloupce "Počet transakcí", "Prodej v amerických dolarech" a "Skupina produktů" a přetáhnete je do sekce. 02:55 V tomto případě se služba panelu dashboard dívá na vybrané sloupce a určuje nejlepší způsob zobrazení dat. 03:01 V tomto případě se jedná o řádek a sloupcový graf. 03:05 Pokud však preferujete jiný typ grafu, můžete vizualizaci vždy změnit. 03:10 Každý graf má sadu přizpůsobitelných vlastností, jako jsou například palety barev, čáry mřížky, přístupové prvky a popisky. 03:25 Přetáhněte sloupec "Sezóna" do poslední prázdné sekce. 03:29 Dynamický panel dashboard lze zobrazit i v nástroji pro tvorbu obsahu tak, že vyberete různá období ze seznamu a uvidíte změny ostatních sekcí. 03:42 Nyní pojmenujte tuto kartu "Hlavní Dash" a pak vytvořte druhou kartu s použitím šablony se čtyřmi oddíly. 03:53 Zobrazit panel "Vizualizace" a přetáhnout sloupcový graf do horní levé části. 04:01 Tento graf zobrazí počet transakcí pro každou propagaci po sezóně. 04:10 Dále vytvořte bodový graf zobrazující počet transakcí oproti hodnotě dolaru v daném měsíci. 04:25 Předpokládejme, že chcete prozkoumat vztah mezi skupinou produktů a prodejem, ale obarvit graf v sezóně. 04:33 Tímto způsobem získáte lepší přehled o sezónních účincích na různé produkty. 04:41 Právě teď tento graf ukazuje celkový prodej. 04:45 Ale bylo by zajímavé vidět průměrný prodej za sezónu. 04:50 Všimněte si, že můžete také vytvořit svůj vlastní výpočet. 04:54 Je tu jedna prázdná sekce. 04:58 Takže přetáhněte sloupec "State" a "Number of transactions" do této sekce. 05:03 Zřejmou volbou, vzhledem k datům v těchto sloupcích, je vizualizace mapy. 05:10 Když se podíváte na možnosti grafu, uvidíte, že lokalita používá sloupec "Stav" a barva lokality používá sloupec "Počet transakcí". 05:20 To vypadá docela dobře. 05:23 Změňme však několik vlastností v tomto grafu, a to: potlačit legendu a odebrat automatické zvětšení. 05:35 Všimněte si, že zde můžete změnit další vlastnosti a přidat nadpis grafu. 05:42 Také můžete změnit vlastnosti celého panelu dashboard, jako např. změna barvy motivu a pozadí. 05:50 Dynamické panely dashboard znamenají, že můžete vytvořit vlastní propojení ve všech částech vašich vizualizací. 05:58 Ve výchozím nastavení jsou všechna aktiva v jedné kartě propojena. 06:02 Takže můžete vybrat měsíc na bodovém grafu a prohlédnout si data pro povýšení v tomto měsíci. 06:09 Po klepnutí na ikonu filtru můžete zobrazit filtry, které byly použity, a odebrat filtry. 06:15 Můžete přidat filtry pro uživatele panelu dashboard pro interakci s grafy. 06:20 Filtry v horní a levé sekci budou k dispozici pro všechny karty. 06:24 Takže tam přidejte sloupec "Weather". 06:27 A filtry v horní části, pravá sekce budou k dispozici pouze na této kartě. 06:32 Takže tam přidejte sloupec "Seasons". 06:35 Všimněte si, že můžete také přidat filtr na plátno, pokud chcete. 06:40 Druhá karta právě potřebuje název a vy jste s touto kartou hotovi. 06:46 Nyní jste připraveni uložit panel dashboard a poté jej sdílet. 06:51 Označte volbu, chcete-li sdílet panel dashboard s kýmkoli, kdo má odkaz, a pak zkopírujte odkaz. 06:58 Takto vypadá panel dashboard na dané adrese URL. 07:02 Můžeš vidět, že je to naprosto interaktivní. 07:05 Takže můžete zvolit sezónu, abyste viděli, jak se tato změna odrazila ve zbytku grafů. 07:10 Podívejte se na kartu vlastních grafů. 07:14 Vyberte "Mailed coupon", chcete-li vidět data pro právě toto povýšení. 07:20 Přesunete-li ukazatel myši nad některý z prvků grafu, zobrazí se podkladová data. 07:26 A můžete vidět prodej z promočních akcí na základě počasí nebo sezóny. 07:35 Takže vidíte, jak rychle a snadno lze vytvářet dynamické panely dashboard pomocí produktu Watson Studio. 07:42 Další videa naleznete v dokumentaci k produktu Cloud Pak for Data as a Service .
Chcete-li přidat panel dashboard do svého projektu:
Klepněte na volbu Nové aktivum > Editor panelu dashboard na panelu nástrojů projektu, nebo klepněte na volbu Nový panel dashboard v sekci Panely dashboard na stránce Aktiva projektu. Můžete vytvořit prázdný panel dashboard nebo odeslat soubor řídicího panelu ze svého systému souborů. Soubor řídicího panelu musí být soubor .json .
Zadejte název a popis panelu dashboard.
Vyberte instanci služby Cognos Dashboard Embedded . Není-li k projektu přidružena žádná služba Cognos Dashboard Embedded , můžete zajistit novou instanci služby nebo přidružit existující instanci přímo z nové stránky panelu dashboard. Uložte svá nastavení.
Vyberte šablonu nebo přijměte výchozí, a otevře se nový prázdný panel dashboard.
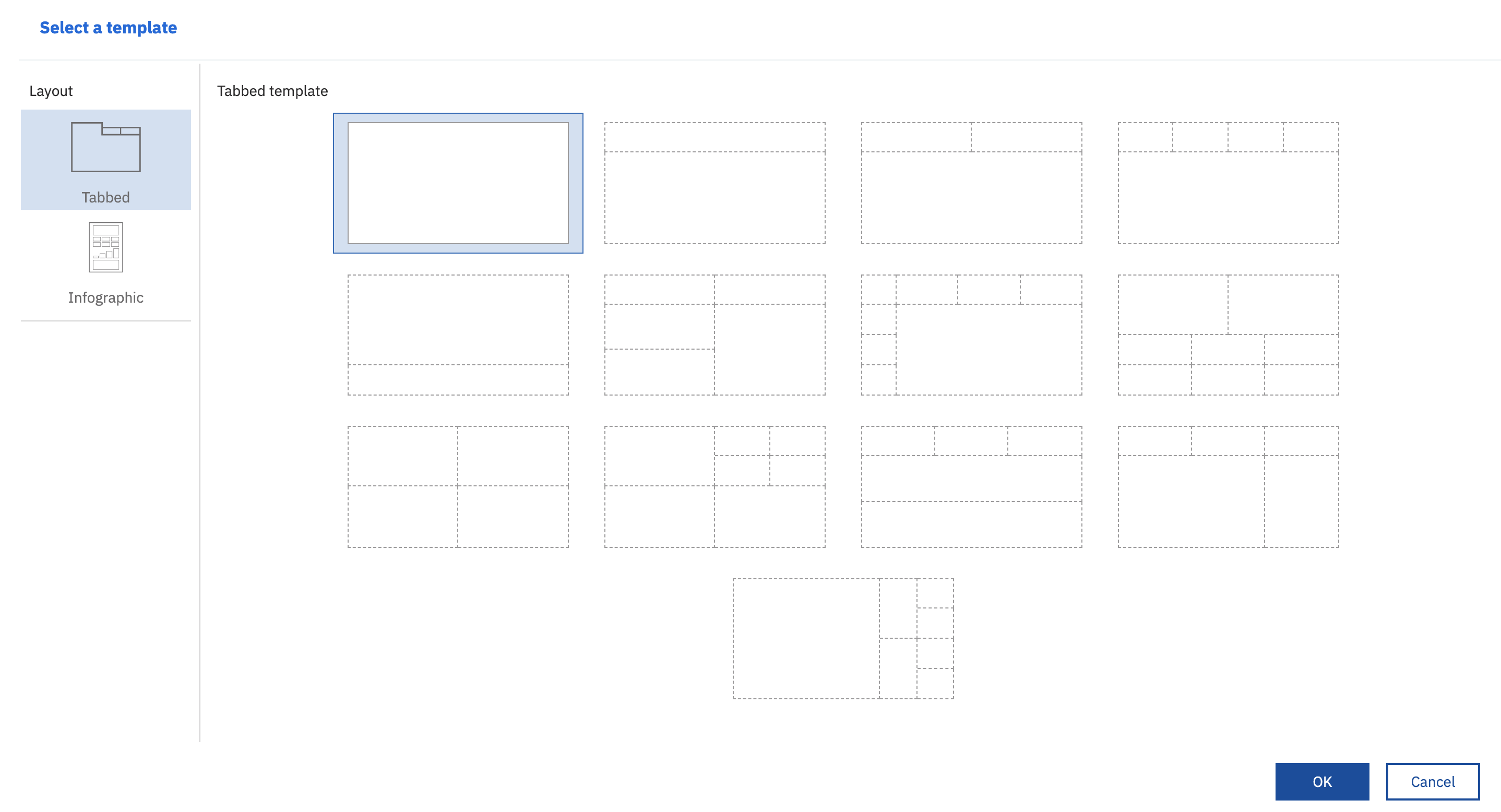
Vytvořte vizualizace vašich zdrojových dat pomocí následujících voleb v levém podokně řídicího panelu:
Zdroje: Umožňuje výběr připojení zdroje dat. Zdroj dat musí existovat a byl přidán jako datové aktivum na stránce Aktiva projektu, viz také Známé problémy pro panely dashboard. Jsou podporovány následující zdroje dat:
- Soubory CSV s oddělovačem čárka (,).Důležité: Zdroje dat, které jsou určeny pro úložiště souborů, například IBM Cloud Object Storage nebo Box, nejsou podporovány.
- Připojení k datům nebo data z Db2, Db2 on Clouda Db2 Warehouse
- Připojení k datům nebo data z produktu IBM Cloud Databases for PostgreSQL a PostgreSQL
- Připojení k serveru nebo data z Microsoft SQL Server
- Soubory CSV s oddělovačem čárka (,).
Vizualizace: Otevře mnoho různých typů grafů, které můžete použít k vizualizaci dat z vybraného připojení zdroje dat. Přejděte na své zdrojové připojení a vyberte datové segmenty, které chcete vizualizovat.
Moduly widget: Umožňuje přidávání modulů widget, jako je text, média, webové stránky, obrázky a tvary do panelu dashboard. Do panelu dashboard nelze přidávat vlastní moduly widget, které mají být použity.

Klepněte na ikonu Uložit , abyste uložili panel dashboard. Panel dashboard, který jste vytvořili, je uveden v sekci Panely dashboard na stránce Aktiva daného projektu.
Panely akcí panelu dashboard

Z řádku s akcemi projektu můžete provádět následující akce:
- Stáhněte panel dashboard do svého systému souborů jako soubor JSON.
- Vytvořte trvalou adresu URL k vašemu uloženému panelu dashboard, který můžete sdílet s ostatními.
- Akce Vrátit zpět a Znovu pro panel dashboard.
- Uložte panel dashboard.
- Zobrazit informace o řídicím panelu. Můžete změnit název řídicího panelu a popis řídicího panelu nebo můžete zvolit alternativní instanci služby Cognos Dashboard Embedded , pokud je k projektu přidruženo více služeb.
- Najít prostředky v Galerii, například užitečné datové sady.

Na řádku s akcemi panelu dashboard můžete provádět následující akce:
- Přidat a odebrat připojení modulů widget, například pro text, média, webové stránky, obrázky a tvary.
- Použijte filtry pro zaměření na oblasti vašich dat nebo pro zobrazení dopadu konkrétních sloupců.
- Použijte pole k sestavení a filtrování dat.
- Změnit vlastnosti panelu dashboard, například barvy.
Editor panelů dashboard používá funkce panelu dashboard z produktu IBM Cognos Analytics. Další informace o použití panelu dashboard naleznete v této dokumentaci.
Akce na panelech dashboard
Všechny panely dashboard jsou vypsány v sekci Panely dashboard na stránce Aktiva vašeho projektu.
Když otevřete panel dashboard, budete upozorněni, pokud ve vašem panelu dashboard chybí přidružené datové aktivum, například soubor CSV nebo připojení. Můžete vybrat přeskočení datového aktiva nebo jeho opětovné připojení. Než budete moci aktivum znovu připojit, musíte do svého projektu přidat chybějící aktivum. Datová aktiva přidružená k řídicímu panelu mohou chybět, pokud bylo datové aktivum odebráno z vašeho projektu, nebo když stáhnete panel dashboard a vytvoříte nový řídicí panel ze staženého souboru JSON panelu dashboard v jiném projektu bez použití datových aktiv, které používá. Pokud nepředáte chybějící aktivum do panelu dashboard, grafy panelu dashboard se nevykreslují.
V nabídce Akce vybraného panelu dashboard můžete vybrat následující akce:
Sdílet panel dashboard s kýmkoli jiným, chcete-li zobrazit. Sdílení panelu dashboard v režimu jen pro čtení není omezeno pouze na spolupracovníky projektu. Panel dashboard můžete sdílet s kýmkoli, kdo má tento odkaz. Sdílení panelu dashboard můžete kdykoli zastavit.
Publikovat panel dashboard do katalogu tak, aby jej bylo možné přidat do jiných projektů. Vyberete-li publikování panelu dashboard do katalogu, můžete zvolit přidání náhledu panelu dashboard se souborem panelu dashboard do katalogu. Při zachycení snímků obrazovky panelu dashboard mohou ostatní uživatelé vidět, jak panel dashboard vypadá, než jej přidá do jiného projektu.
Pozn.:Do katalogu je publikován pouze soubor panelu dashboard. Budete muset vybrat nebo zajistit službu Cognos Dashboard Embedded a znovu propojit všechny chybějící zdroje dat, aby bylo možné použít panel dashboard v jiném projektu.
Odebrat panel dashboard. Chcete-li odebrat panel dashboard, musíte vytvořit panel dashboard nebo mít roli administrátora v projektu odebrat.
Změna datového aktiva
- Pokud se název a obsah datového aktiva přidruženého k řídicímu panelu změní, najde jej při otevření panel dashboard. Avšak názvy sloupců a typy sloupců v datovém aktivu musí být stejné, jako ty, které byly použity v vizualizacích panelu dashboard.
- Chcete-li nahradit zdrojový soubor ve formátu CSV aktualizovanou verzí souboru, přidejte aktualizovaný soubor do projektu a přepište předchozí verzi. Otevřete-li panel dashboard, zobrazí aktualizovaná data.
- Pokud stáhnete svůj panel dashboard a vytvoříte nový panel dashboard ze souboru CSV, panel dashboard vás vyzve k předání do souboru CSV, a to i v případě, že tento soubor CSV existuje ve stejném projektu.
Další informace
Nadřízené téma: Analýza dat a modelů budov