When you're ready to buy the data fabric services and other Cloud Pak for Data as a Service services, you can upgrade in place without losing any of your work or data. To upgrade any service plan, your IBM Cloud account must be a billable account type, such as Pay-As-You-Go.
Each service has its own plan and is independent of other plans. Click the Upgrade button to conveniently upgrade data fabric services and to access the catalog to upgrade other services.
- Required permissions
- You must have an IBM Cloud IAM access policy with the Editor or Administrator role on all account management services.
Step 1: Update your IBM Cloud account
If your IBM Cloud account has a non-billable plan, you must first upgrade your IBM Cloud account to a billable plan before you can upgrade your services. Your IBM Cloud account might not contain payment information in these situations:
- You have a Trial account that you registered through an academic institution.
- You have a Lite account that you created before 25 October 2021.
If you created your IBM Cloud account after 25 October 2021, and you do not have a Trial account, you have one of the following billable account plans:
- Pay-As-You-Go: You pay only for services with billable plans that you use, with no long-term contracts or commitments. Any services with Lite plans that you don't upgrade remain free.
- Subscription: You worked with IBM Sales to commit to a minimum fee for a fixed time period and received a discount on the overall cost.
You can change a Pay-As-You-Go plan to a subscription plan.
Setting up a Pay-As-You-Go plan
To change your IBM Cloud account plan to Pay-As-You-Go:
- From the Cloud Pak for Data as a Service navigation menu, select Administration > Account and billing > Account.
- Click Manage in IBM Cloud.
- Log in to IBM Cloud.
- Select Account settings.
- To select the Pay-As-You-Go plan, click Add credit card and enter your credit card information. To select a subscription plan, click Upgrade.
Setting up a subscription plan
Subscription credits are activated using a unique code that you will receive by email. To activate the subscription, you apply the subscription code to an account. Be careful when selecting the account, because after you apply the subscription to an account, you can't undo it.
To set up a Cloud Pak for Data as a Service subscription:
- From the Cloud Pak for Data as a Service navigation menu, select Administration > Account and billing > Upgrade service plans.
- On the Upgrade service plans page, click Contact sales.
Complete and submit the form to communicate with IBM Sales that you want to set up a subscription account for Cloud Pak for Data as a Service. An associate from IBM Sales will contact you to set up a subscription. When your subscription is ready, you will receive an email from IBM containing a unique subscription code.
Follow these steps to apply the subscription code to your account:
- Locate the unique code from the email that you received from IBM.
- Log in to your IBM Cloud account, and select Manage > Account from the header. Be sure to select the correct account.
- Select Account settings and locate the Subscription and feature codes section on the page.
- Click Apply code.
- Copy and paste the code from the email into the Apply a code field and click Apply.
Your subscription account is active and you can upgrade your Cloud Pak for Data as a Service services.
For more information, see IBM Cloud docs: Upgrading your account.
Step 2: Upgrade your service plans
From a Pay-As-You-Go or Subscription account, you can upgrade the service plan for data fabric services and for other services. To upgrade service plans, you must have an IBM Cloud access policy with either the Editor or Administrator platform role for the services.
To upgrade a service plan:
- Click Upgrade on the header or choose Administration > Account and billing > Upgrade service plans from the main menu to open the Upgrade service plans page. You can view the list of data fabric services that are provisioned for your account, including the service name, use case, and current plan.
- Select a use case from the drop-down menu to view services in that use case.
- Select one or more services to change the service plans.
- Click Select plan for each service in the Pricing summary pane. Select the plan from the Services catalog page for the service.
- Agree to the terms, then click Buy. Your service plans are instantly updated.
Alternately, you can also upgrade from the complete list of services:
- Choose Manage all service instances.
- Click the menu next to the service and choose Upgrade service.
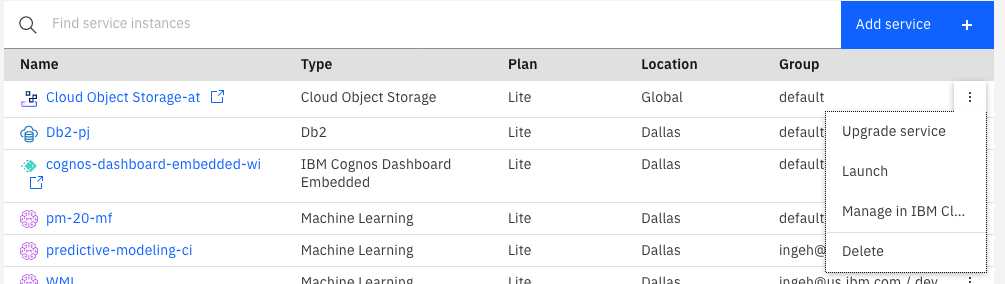
If you don't see an Upgrade service option, choose Manage in IBM Cloud and then click Plan to go to the service's plan page. - Choose the plan that you want and click Upgrade.
- Click View terms for the Terms & Conditions.
After the upgrade, the additional features and capacity for the new plan are automatically available. For the following services, the difference between plans can be significant:
Learn more
- IBM Cloud docs: Account types
- IBM Cloud docs: Upgrading your account
- Setting up the IBM Cloud account
- Monitoring account resource usage
- Find your account administrators
Parent topic: Managing the platform