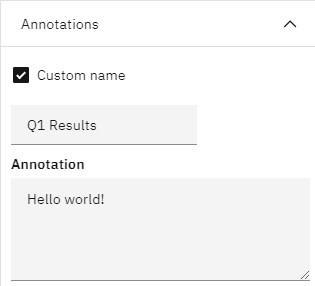If you need to document your flows, you can attach explanatory comments to nodes and model nuggets. These comments can help describe the flow to others in your organization.
Others can then view these comments on-screen, or they can print an image of the flow that includes the comments. You can also use the Annotations tab in the properties of a node to add notes to nodes and model nuggets. These annotations are visible only when the Annotations tab is open.
Comments
Comments are text boxes in which you can enter any amount of text, and you can add as many comments as you like. A comment can be freestanding (not attached to any flow objects), or it can be connected to one or more nodes or model nuggets in your flow. Freestanding comments are typically used to describe the overall purpose of the flow. Connected comments describe the specific node or nugget to which they are attached. Nodes and nuggets can have more than one comment attached, and the flow can have any number of freestanding comments.
- Right-click your flow canvas and select the overflow menu
 , then select New comment.
, then select New comment. - Move the comment to where you want it on the canvas.
- Double-click the comment to add text.
The appearance of the text box changes to indicate the current mode of the comment, as the following table shows.
| Comment text box | Mode | Indicates | Obtained by... |
|---|---|---|---|
 |
Edit | Comment is open for editing. | Creating a new comment or double-clicking an existing one. |
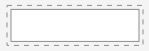 |
Last selected | Comment can be moved, resized, or deleted. | Clicking the flow canvas background after editing, or single-clicking an existing comment. |
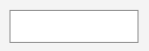 |
View | Editing is complete. | Clicking another node or comment after editing. |
- If you select one or more nodes first and then add a comment, the comment connects to the nodes automatically.
- To connect a comment to nodes or model nuggets, drag from the small circle of the comment box.
- To delete a connection from a node to a comment, hover over the dashed connection line, right-click, and select Delete.
Annotations
Nodes and model nuggets can be annotated in several ways. You can add descriptive annotations and specify a custom name for the node. Annotations are stored in the node properties. Annotations are useful if you want to help distinguish between similar nodes on the flow canvas, but you don't want comment text boxes visible on the canvas itself.
- Double-click the node for which you want to add an annotation. The node properties pane opens.
- If you want to give the node a custom name, select Custom name enter the name. This name shows up as a hover tooltip for the node on the canvas.
- In the Annotation field, type the annotation text.