Translation not up to date
Do eksploracji zintegrowanych baz danych można użyć konsoli Db2® Data Management Console .
Procedura
- W menu nawigacyjnym kliknij opcję .
Domyślnie menu usług zostanie otwarte na stronie Źródła danych .
- Aby wyświetlić wszystkie schematy i tabele, należy kliknąć opcję . Wybierz schemat, aby wyświetlić stronę Tabele .Na stronie Tabele można wykonywać następujące zadania.
- Kliknij opcję Nowa tabela , aby utworzyć tabelę.
- Kliknij nazwę tabeli, aby wyświetlić definicję tabeli.
- Kliknij poziome menu przepełnienia (
), aby pobrać właściwości tabeli.
W menu przepełnienia pionowego () można wykonać następujące zadania.
- Eksportuj tabele jako pliki CSV.
- Nadaj lub odbierz uprawnienia do tabel.
- Generuj instrukcje DML dla tabeli (wybierz, zaktualizuj, wstaw, usuń).
- Generuj instrukcje języka definicji danych (DDL) dla tabel.
- Pobierz relację zależności dla tabeli.
- Zaktualizuj statystyki dla tabeli.
- Usuń pojedynczą tabelę lub usuń wiele tabel.
Na stronie Definicja tabeli można kliknąć opcję Wyświetl dane , aby wyświetlić dane tabeli.
- Aby wyświetlić wszystkie widoki i schematy, należy kliknąć opcję . Wybierz schemat, aby wyświetlić stronę Widoki .Na stronie Widoki można wykonywać następujące zadania.
- Kliknij przycisk Nowy widok , aby utworzyć widok.
- Kliknij nazwę widoku, aby wyświetlić definicję widoku.
- Aby uzyskać właściwości widoku, należy kliknąć menu przepełnienia poziomego (
).
W menu przepełnienia pionowego () można wykonać następujące zadania.
- Eksportuj widoki jako pliki CSV.
- Nadaj lub odwołaj uprawnienia do widoków.
- Generuj instrukcje DML dla widoku (wybierz, zaktualizuj, wstaw, usuń).
- Generuj instrukcje DDL dla widoków.
- Pobierz relację zależności dla widoku.
- Usuń pojedynczy widok lub wiele widoków.
Na stronie Definicja widoku można kliknąć opcję Wyświetl dane , aby wyświetlić dane i uzyskać właściwości widoku w wierszu kolumny.
- Kliknij opcję , aby wyświetlić wszystkie schematy i tabele zdalne. Wybierz schemat, aby wyświetlić stronę Tabele zdalne .Na stronie Tabele zdalne można wykonywać następujące zadania.
- Aby wyświetlić definicję tabeli zdalnej, należy kliknąć nazwę tabeli zdalnej.
- Kliknij poziome menu przepełnienia (
), aby pobrać właściwości tabeli zdalnej.
W menu przepełnienia pionowego () można wykonać następujące zadania.
- Eksportuj tabele zdalne jako pliki CSV.
- Nadaj lub odbierz uprawnienia do tabel zdalnych.
- Generuj instrukcje DML dla tabeli zdalnej (wybierz, zaktualizuj, wstaw, usuń).
- Pobierz relację zależności dla tabeli zdalnej.
Na stronie Definicja tabeli zdalnej można kliknąć opcję Wyświetl dane , aby wyświetlić dane tabeli zdalnej.
- Aby wyświetlić wszystkie schematy i aliasy, należy kliknąć opcję . Wybierz schemat, aby wyświetlić stronę Aliasy .Na stronie Aliasy można wykonywać następujące zadania.
- Kliknij opcję Nowy alias , aby utworzyć alias.
- Kliknij alias, aby wyświetlić definicję aliasu.
- Kliknij poziome menu przepełnienia (
), aby pobrać właściwości aliasu.
W menu przepełnienia pionowego () można wykonać następujące zadania.
- Eksportuj aliasy jako pliki CSV.
- Generuj instrukcje DML dla aliasu (wybierz, zaktualizuj, wstaw, usuń).
- Pobierz relację zależności dla aliasu.
- Usuń pojedynczy alias.
Na stronie Definicja aliasu można kliknąć opcję Wyświetl dane , aby wyświetlić dane aliasu.
- Kliknij opcję , aby wyświetlić grupy, role i użytkowników, którzy mają uprawnienia do obiektów w usłudze. Administrator bazy danych może użyć strony Autoryzacja do zarządzania uprawnieniami Db2 dla użytkowników, grup i ról. Na stronie Autoryzacja w tabeli wyświetlane są istniejące konta użytkowników, role i grupy Db2 . Użytkownicy ci nie są tacy sami, jak użytkownicy programu Watson Query . Strony Autoryzacja nie można używać do nadawania dostępu do użytkowników, grup i ról programu Watson Query .
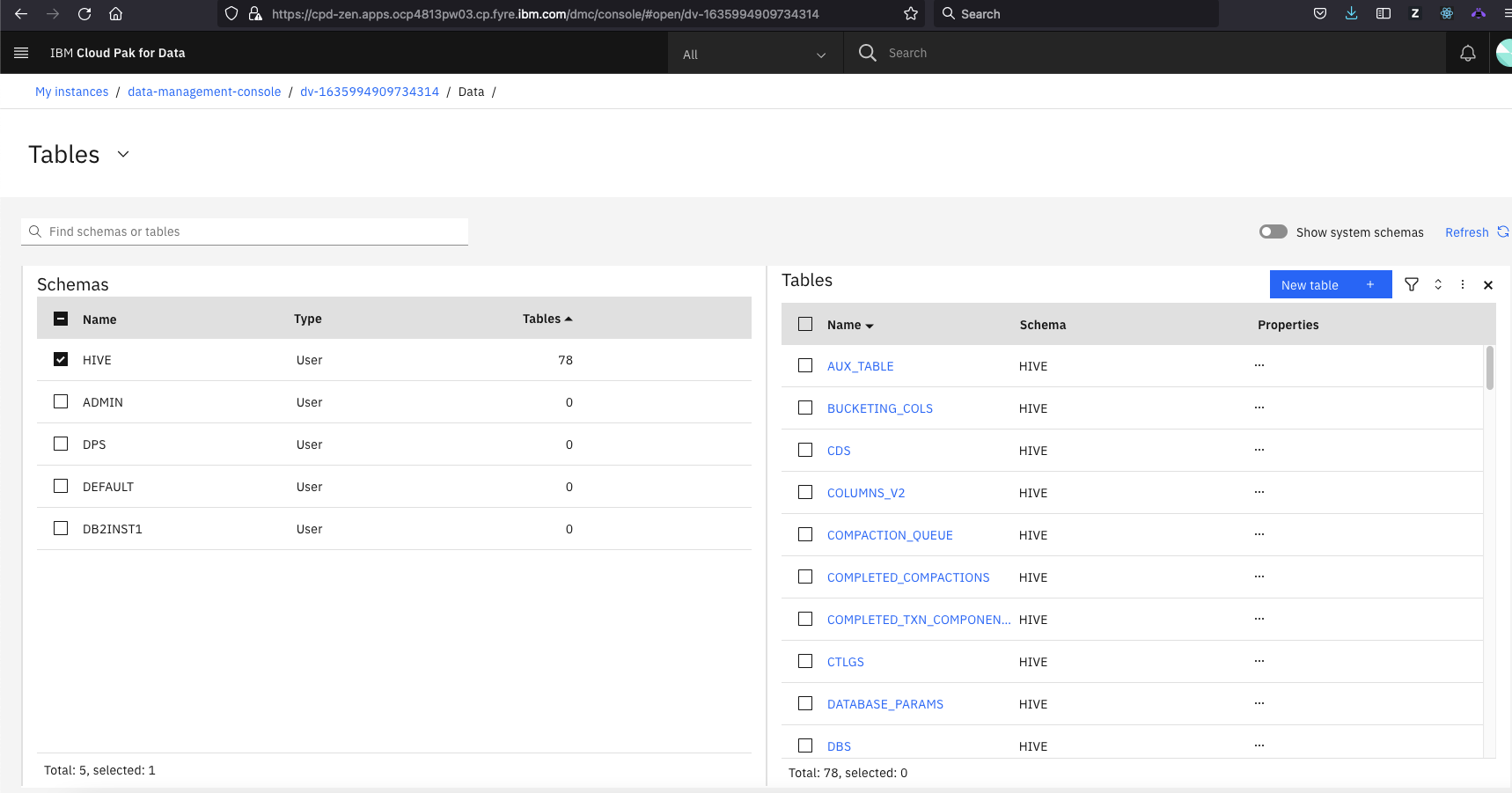
Kliknij opcję Nadaj wielokrotności , aby nadać wiele autoryzacji i uprawnień w zadaniu wsadowym, a następnie kliknij opcję Odwołaj wielokrotności , aby odebrać wiele autoryzacji i uprawnień w trybie wsadowym.
- Nadaj wielu użytkownikom i grupom dostęp do baz danych Db2
- Aby otworzyć interfejs użytkownika operacji nadawania uprawnień dla wielokrotności, kliknij opcję Nadaj wielokrotności.
- Na stronie Wybierz autoryzacje można dodać użytkownika lub grupę Db2 . Ponadto można wybrać jednego lub więcej użytkowników, grup lub ról, które mają zostać nadane nowo dodanym użytkownikowi lub grupie. Nie można dodać roli dla programu Watson Query.
- Na stronie Wybierz obiekty i uprawnienia można wybrać bazy danych, obiekty i pokrewne uprawnienia, które mają zostać nadane dla konkretnych autoryzacji na stronie Wybierz autoryzacje . Po kolei można wybrać autoryzacje, aby uzyskać powiązane uprawnienia do operacji dla bazy danych i obiektów.
- Na stronie Wybierz role można wybrać jedną lub więcej ról. Można wybrać opcję sprawdzania lub usunięcia zaznaczenia opcji z opcją administratora. Wybrane autoryzacje są przypisani do jednej lub większej liczby wybranych ról, z opcją administracyjną lub bez niej.
- Kliknij opcję Generuj DDL , aby wygenerować instrukcje SQL dla operacji grant z edytora SQL.
- Kliknij przycisk Uruchom , aby natychmiast wykonać operację nadawania uprawnień.
Uwaga: Nie należy nadawać jednocześnie opcji Wybierz obiekty i uprawnienia i Wybierz role , ale należy przyznać co najmniej jedną z nich.
- Odebranie wielu użytkowników i grup dostępu do baz danych Db2
- Kliknij opcję Odbierz multiples , aby otworzyć interfejs użytkownika odbierania multiples. Wykonaj tę samą procedurę, co umożliwia nadanie wielu użytkownikom i grupom dostępu do baz danych Db2 . Po umieszczeniu wskaźnika myszy nad wierszem w tabeli autoryzacji, wyświetlane jest menu przepełnienia.
- Uprawnienia do obiektu
- Na stronie Wybierz obiekty i uprawnienia można nadawać lub odbierać bazy danych, obiekty i pokrewne uprawnienia dla wybranego użytkownika, grupy lub roli.
- Role
- Na stronie Wybierz role można nadać lub odebrać uprawnienie, aby był członkiem określonych ról, i skonfigurować uprawnienia z opcją administratora dla wybranego użytkownika, grupy lub roli.
- Kliknij opcję , aby wyświetlić procedury składowane, typy zdefiniowane przez użytkownika i funkcje zdefiniowane przez użytkownika, które mają podobną strukturę strony.
- Procedury składowane
Na stronie Schematy można kliknąć opcję Nowy schemat niejawny , aby utworzyć schemat.
Na stronie Procedury można wykonywać następujące zadania.- Kliknij opcję Nowa procedura , aby utworzyć procedurę.
- Kliknij nazwę procedury, aby wyświetlić definicję procedury.
- Aby uzyskać właściwości procedury, należy kliknąć menu przepełnienia poziomego (
).
W menu przepełnienia pionowego () można wykonać następujące zadania.
- Eksportuj procedury jako pliki CSV.
- Nadaj lub odwołaj uprawnienia do procedur.
- Usuń pojedynczą procedurę lub wiele procedur.
Na stronie Parametry procedury można wyświetlić parametry procedury, uzyskać relację zależności dla sekwencji i usunąć pojedynczą sekwencję.
- Typy zdefiniowane przez użytkownika
Na stronie Schematy można kliknąć opcję Nowy schemat niejawny , aby utworzyć nowy schemat.
Na stronie Typy zdefiniowane przez użytkownika można wykonywać następujące zadania.- Kliknij opcję Nowy UDT , aby utworzyć UDT.
- Aby wyświetlić definicję UDT, należy kliknąć nazwę UDT.
- Kliknij poziome menu przepełnienia (
), aby uzyskać właściwości UDT.
W menu przepełnienia pionowego () można wykonać następujące zadania.
- Eksportuj UDT jako pliki CSV.
- Nadaj lub odwołaj uprawnienia do procedury UDT.
- Usuń pojedyncze UDT lub wiele UDT.
Na stronie Definicja typu zdefiniowanego przez użytkownika można wykonać następujące zadania.- Pobierz relację zależności dla UDT.
- Ponownie sprawdź poprawność UDT.
- funkcje zdefiniowane przez użytkownika
Na stronie Schematy można kliknąć opcję Nowy schemat niejawny , aby utworzyć nowy schemat.
Na stronie Funkcje zdefiniowane przez użytkownika można wykonywać następujące zadania.- Kliknij opcję Nowa funkcja UDF , aby utworzyć funkcję UDF.
- Kliknij nazwę funkcji zdefiniowanej przez użytkownika, aby wyświetlić definicję funkcji UDF.
- Kliknij poziome menu przepełnienia (
), aby uzyskać właściwości funkcji UDF.
W menu przepełnienia pionowego () można wykonać następujące zadania.
- Eksportuj funkcje UDF jako pliki CSV.
- Nadaj lub odwołaj uprawnienia funkcji UDF.
- Usuń jedną funkcję UDF lub wiele funkcji UDF.
Na stronie Definicja funkcji zdefiniowanej przez użytkownika można wykonać następujące zadania.- Pobierz relację zależności dla funkcji UDF.
- Ponownie sprawdzaj poprawność funkcji UDF.
- Należy kliknąć opcję , aby wyświetlić wszystkie dane dotyczące obciążenia i wyeksportować wszystkie obciążenie do pliku .csv .
- Można kliknąć menu rozwijane Dodaj obciążenie według szablonu , aby wybrać różne szablony obciążenia, które mogą być używane do generowania obciążenia.
- Można kliknąć opcję
na pasku działań , aby włączyć opcję Włącz gromadzenie danych o działaniach dla nowego obciążenia i Włącz gromadzenie zagregowanych danych o działaniach dla nowego obciążenia.
- Można włączyć lub wyłączyć opcję Włącz gromadzenie danych o działaniach i Włącz gromadzenie zagregowanych działań dla wybranych obciążeń.
- Wybrane obciążenia można upuszczać.
Ponadto program Watson Query Admins może eksplorować schematy, instrukcje MQT i sekwencje.
- Aby wyświetlić wszystkie schematy, należy kliknąć opcję .Na stronie Schematy można wykonać następujące zadania.
- Kliknij opcję Nowy schemat , aby utworzyć schemat.
- Kliknij nazwę schematu, aby wyświetlić definicję schematu.
- Kliknij poziome menu przepełnienia (
), aby pobrać właściwości schematu.
W menu przepełnienia pionowego () można wykonać następujące zadania.
- Eksportuj schematy jako pliki CSV.
- Nadaj lub odwołaj uprawnienia dla schematów.
- Generuj instrukcje DDL dla schematów.
- Usuń pojedynczy schemat lub wiele schematów.
- Aby wyświetlić wszystkie schematy i tabele MQT, należy kliknąć opcję .Na stronie MQTs można wykonać następujące zadania.
- Kliknij opcję Nowa tabela MQT , aby utworzyć tabelę MQT.
- Kliknij nazwę tabeli MQT, aby wyświetlić definicję tabeli MQT.
- Kliknij menu przepełnienia poziomego (
), aby pobrać właściwości zmaterializowanych tabel zapytań.
W menu przepełnienia pionowego () można wykonać następujące zadania.
- Eksportuj schematy jako pliki CSV.
- Nadaj lub odwołaj uprawnienia dla tabeli MQT.
- Generuj instrukcje DDL dla tabeli MQT.
- Generowanie instrukcji DML dla MQT (select, update, insert, delete).
- Pobierz relację zależności dla tabeli MQT.
- Aktualizowanie statystyk dla tabeli MQT.
- Usuń pojedynczą zmaterializowane tabele MQT lub wiele tabel MQT.
Na stronie MQT definition (Definicja MQT) można kliknąć opcję View data (Wyświetl dane), aby wyświetlić dane zmaterializowanych tabel zapytań.
- Aby wyświetlić wszystkie schematy i sekwencje, należy kliknąć opcję .Na stronie Sekwencje można wykonywać następujące zadania.
- Kliknij opcję Nowa sekwencja , aby utworzyć sekwencję.
- Aby wyświetlić definicję sekwencji, należy kliknąć nazwę sekwencji.
- Aby uzyskać właściwości sekwencji, należy kliknąć menu przepełnienia poziomego (
).
W menu przepełnienia pionowego () można wykonać następujące zadania.
- Eksportuj sekwencje jako pliki CSV.
- Nadaj lub odwołaj uprawnienia do sekwencji.
- Usuń pojedynczą sekwencję lub wiele sekwencji.
Na stronie Sekwencja Alter można zmienić właściwości sekwencji, uzyskać relację zależności dla sekwencji i upuścić pojedynczą sekwencję.
- Aby wyświetlić wszystkie schematy, należy kliknąć opcję .