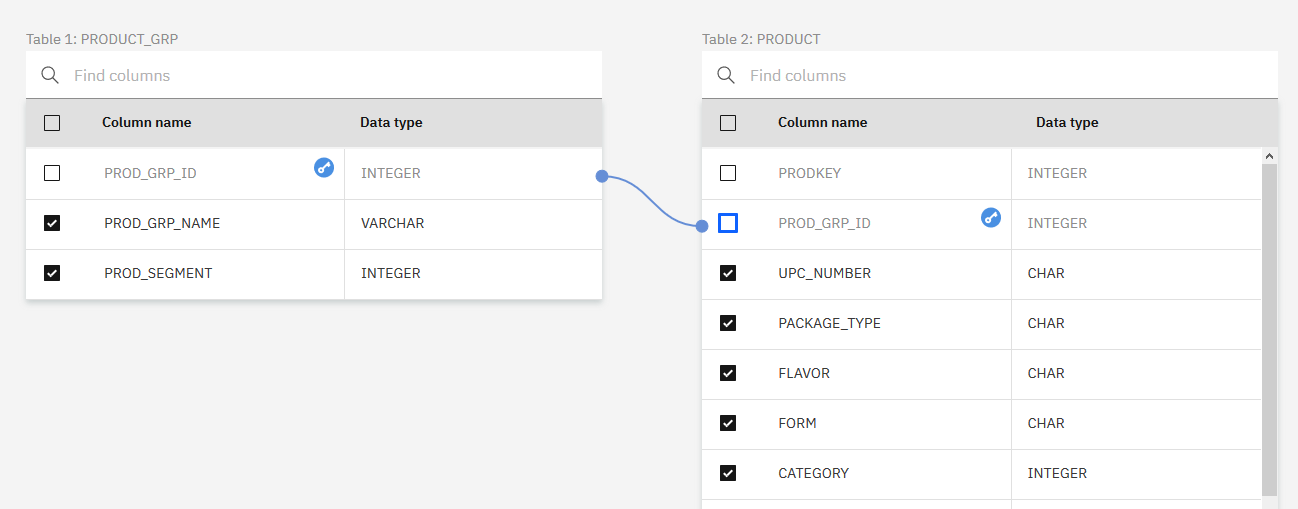Birden çok veri kaynağından birden çok çizelgeye, bir birleştirme görünümü olarak da bilinen tek bir sanal tablo içinde katılabilirsiniz.
Bu görev hakkında
Var olan sanallaştırılmış tablolardan sanal bir görünüm oluşturmak için aşağıdaki adımları tamamlayın.
Yordam
- Gezinme menüsünde, seçeneklerini tıklatın.
Hizmet menüsü varsayılan olarak Veri kaynakları sayfasına açılır.
- Hizmet menüsünde simgesini tıklatın.
Var olan sanallaştırılmış tablolarınız listelenir.
- Birleştirmek istediğiniz iki çizelgeyi seçin ve Sanal nesneleri birleştirin penceresini görüntülemek için Birleştir düğmesini tıklatın.
İpucu: Tercih ederseniz, aşağıdaki adımları atlamak ve bunun yerine IBM ortak SQL motorunu kullanmak için seçeneğini tıklatabilirsiniz. SQL sözdizimi ve işlev uyumuna ilişkin ek bilgi için
SQL Reference belgesine bakın.
- Grafik birleştirme sihirbazını kullanarak, hem sanallaştırılmış tablolardan hem de aynı veri tipinde bir sütunlardan oluşan en az bir birleştirme anahtarı seçin. Daha sonra, her bir çizelgeden, birleştirme sonuçlarına dahil etmek üzere kolonları seçin. Bu adım, verileri kopyalamaz ya da taşımaz. Bu, iki çizelgenin bir birleşimi olan bir çizelge tanımlaması yaratır.
Yalnızca klavyeyi kullanarak bir birleştirme anahtarı yaratmak için aşağıdaki adımları izleyin:
- Tablo 1 'deki bir satırdaki sütun adını seçmek için Enter tuşuna basın.
- Tablo 2 'deki bir satırdaki bir sütun adına gitmek için Sekme tuşuna basın.
- Tablo 2 'deki satırda Enter tuşuna basın. Satırlar birleştirilir.
Kısıtlamalar: Bir çok satırla tablo birleştiriyorsanız, veri kaynakları birleştirmenin işlenmesini tamamlayamadığında, birleştirme önizlemesi yaklaşık 10 dakika sonra zamanaşımına yol açabilir.
Aynı anda yalnızca iki çizelgeye katılabilirsiniz. Birden çok çizelgeye katılmak için, iki çizelgeyi birleştirin ve bir görünüm alın. Daha sonra, başka bir görünüm elde etmek için görünüme ve üçüncü tabloya katılın.
- İleridüğmesini tıklatın. Her iki temel tablodan verileri sorgulamak için yeni tabloyu kullanabilirsiniz.
- Sütun adlarını düzenle ekranında, bir Görünüm adıgirin, bir Şemaseçin ve sütun adlarını gerektiği gibi düzenleyin.
- Aşağıdaki seçeneklerden birini kullanarak görünümün atanacağı yeri seçin:
| Ata: |
Bu seçeneği ne zaman kullanaca |
|---|
| Proje |
Sanal çizelgeyi belirli bir projede kullanmak üzere yarattığınız için Proje öğesini seçin. Daha sonra, uygun projeyi seçin. Tablo, Virtualized dataiçinde de görünür. |
| Sanallaştırılmış veriler |
Çizelge belirli bir projede kullanılmak üzere yaratılmamışsa, Virtualized data (Virtualized data) öğesini seçin. Proje yoksa, bu ayar varsayılan ayardır. |
- İşlemi tamamlamak için Görünüm yarat ' ı tıklatın.