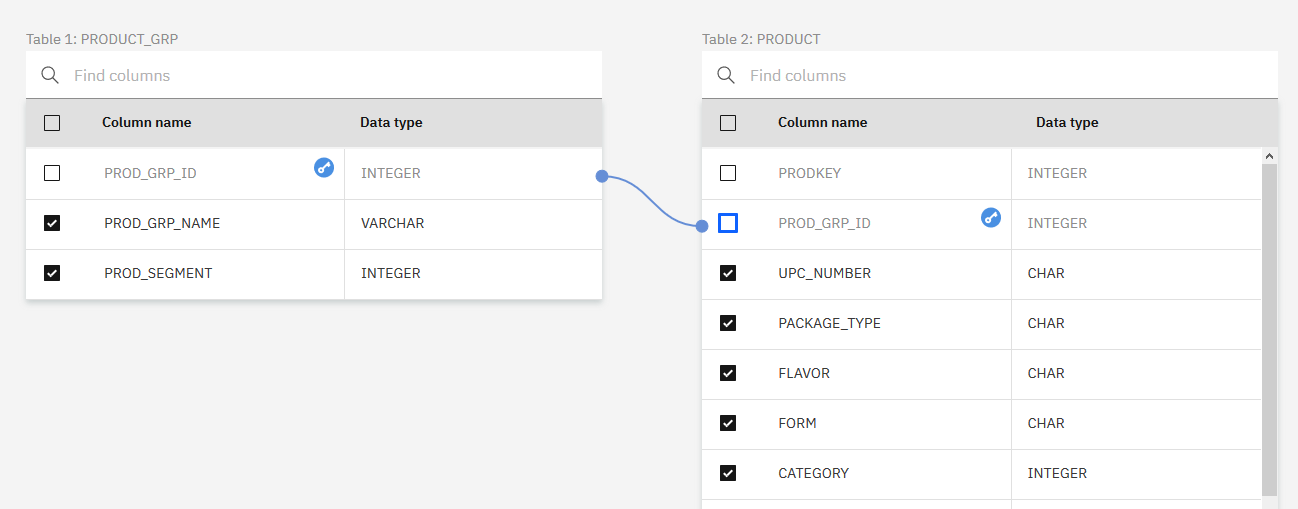Vous pouvez joindre plusieurs tableaux à partir de plusieurs sources de données dans un seul tableau virtuel, également appelée vue jointe.
Procédure
Pour créer une vue virtuelle à partir de tables virtualisées existantes, procédez comme suit :
- Dans le menu de navigation, cliquez sur .
Le menu de service s'ouvre sur la page Sources de données par défaut.
- Dans le menu du service, cliquez sur .
Vos
tables virtualisées existantes sont répertoriées.
- Sélectionnez deux tables à joindre et cliquez sur Jointure pour afficher la fenêtre Jointure d'objets virtuels .
Astuce: Si vous préférez, vous pouvez cliquer sur pour ignorer les étapes suivantes et utiliser le moteur SQL commun IBM à la place. Pour plus de détails sur la syntaxe SQL et la compatibilité des fonctions, voir
SQL Reference .
- Utilisez l'assistant de jointure graphique pour sélectionner au moins une clé de jointure, constituée d'une paire de colonnes, du même type de données, dans les deux tables virtualisées. Ensuite, dans chaque table, sélectionnez les colonnes à inclure dans les résultats de jointure. Cette
étape ne copie ni ne déplace aucune donnée. Elle crée une définition de table qui représente la combinaison de deux tables.
Pour créer une touche de jointure à l'aide du clavier uniquement, procédez comme suit :
- Appuyez sur Entrée pour sélectionner un nom de colonne dans une ligne du tableau 1.
- Appuyez sur la touche de tabulation pour accéder à un nom de colonne dans une ligne du tableau 2.
- Appuyez sur Entrée sur la ligne du tableau 2. Les lignes sont jointes.
Restrictions :
- Si vous joignez des tables avec de nombreuses lignes, l'aperçu de la jointure peut arriver à expiration après environ 10 minutes si les sources de données ne parviennent pas à terminer le traitement de la jointure.
- Vous ne pouvez joindre que deux tables à la fois. Pour joindre plus de deux tables, joignez deux tables et obtenez une vue. Ensuite, joignez la vue et la troisième table pour obtenir une autre vue.
- Cliquez sur Suivant. Vous pouvez utiliser la nouvelle table
pour interroger les données des deux tables de base.
- Sur la page Editer les noms de colonne , entrez un nom de vue, sélectionnez un schémaet modifiez les noms de colonne selon vos besoins.
- Sélectionnez l'emplacement d'affectation de la vue avec l'une des options suivantes :
| Affecter à |
Quand utiliser cette option |
|---|
| Project |
Sélectionnez Projet si vous avez créé la table virtuelle à utiliser dans un projet spécifique. Choisissez ensuite le projet approprié. La table apparaît également dans Données virtualisées. |
| Données virtualisées |
Sélectionnez Données virtualisées si la table n'a pas été créée pour être utilisée dans un projet spécifique. Ce paramètre est la valeur par défaut s'il n'existe aucun projet. |
- Cliquez sur Créer une vue pour terminer le processus.
Que faire ensuite ?
Vous pouvez utiliser les données virtualisées de différentes manières. Par exemple, vous pouvez les utiliser dans un bloc-notes Jupyter, créer des modèles dans le
générateur de modèle, ou générer des chartes ou des graphiques dans le tableau de bord
d'analyse.