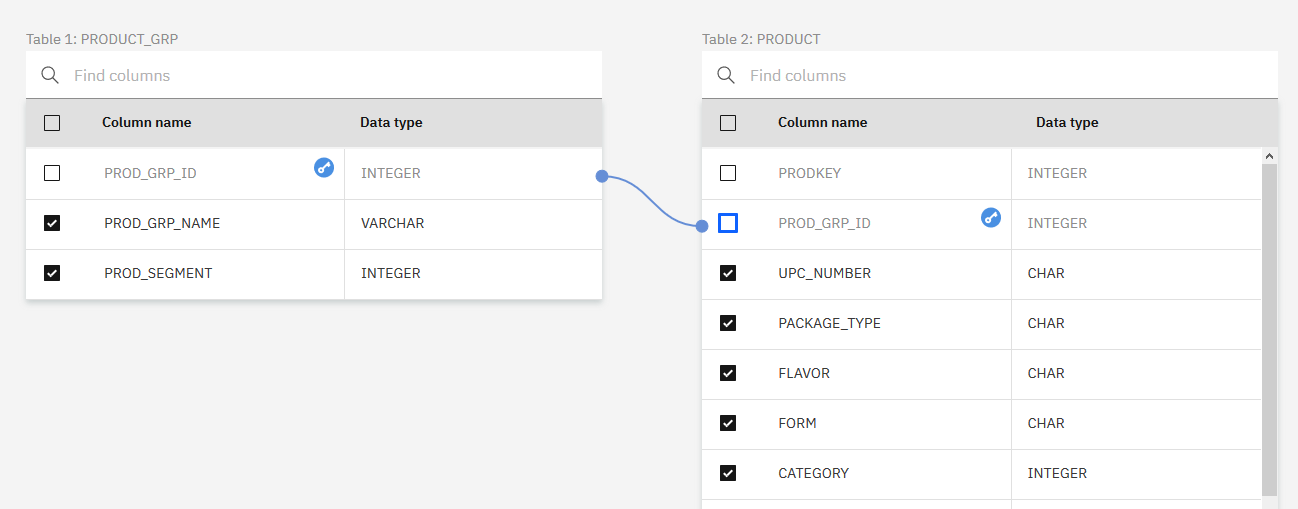About cookies on this site Our websites require some cookies to function properly (required). In addition, other cookies may be used with your consent to analyze site usage, improve the user experience and for advertising. For more information, please review your options. By visiting our website, you agree to our processing of information as described in IBM’sprivacy statement. To provide a smooth navigation, your cookie preferences will be shared across the IBM web domains listed here.
Last updated: Nov 26, 2024
You can join multiple tables from multiple data sources into a single virtual table,
which is also known as a join view.
Procedure
To create a virtual view from existing virtualized tables, complete the following steps.
What to do next
Note: You cannot apply data masking policies with views. For more
information, see Limitations for data masking.
Was the topic helpful?
0/1000