データの視覚化
視覚化を作成することで、データから洞察を発見できます。 視覚化を使用してさまざまな観点からデータを探索することで、そのデータ内のパターン、接続、および関係を識別し、大量の情報を素早く理解することができます。
- 個の必要なサービス
- watson.aiStudioまたは IBM Knowledge Catalog
- データ形式
- 表形式: Avro、CSV、JSON、Parquet、TSV、SAV、Microsoft Excel .xls および .xlsx ファイル、SAS、区切り文字で区切られているテキスト・ファイル、および接続データ。
サポートされるデータ・ソースについて詳しくは、 コネクターを参照してください。
- データ・サイズ
- 無制限
時間の経過とともに湿度の値がどのように変化するかを示す、以下の例のようなグラフィックスを作成できます。
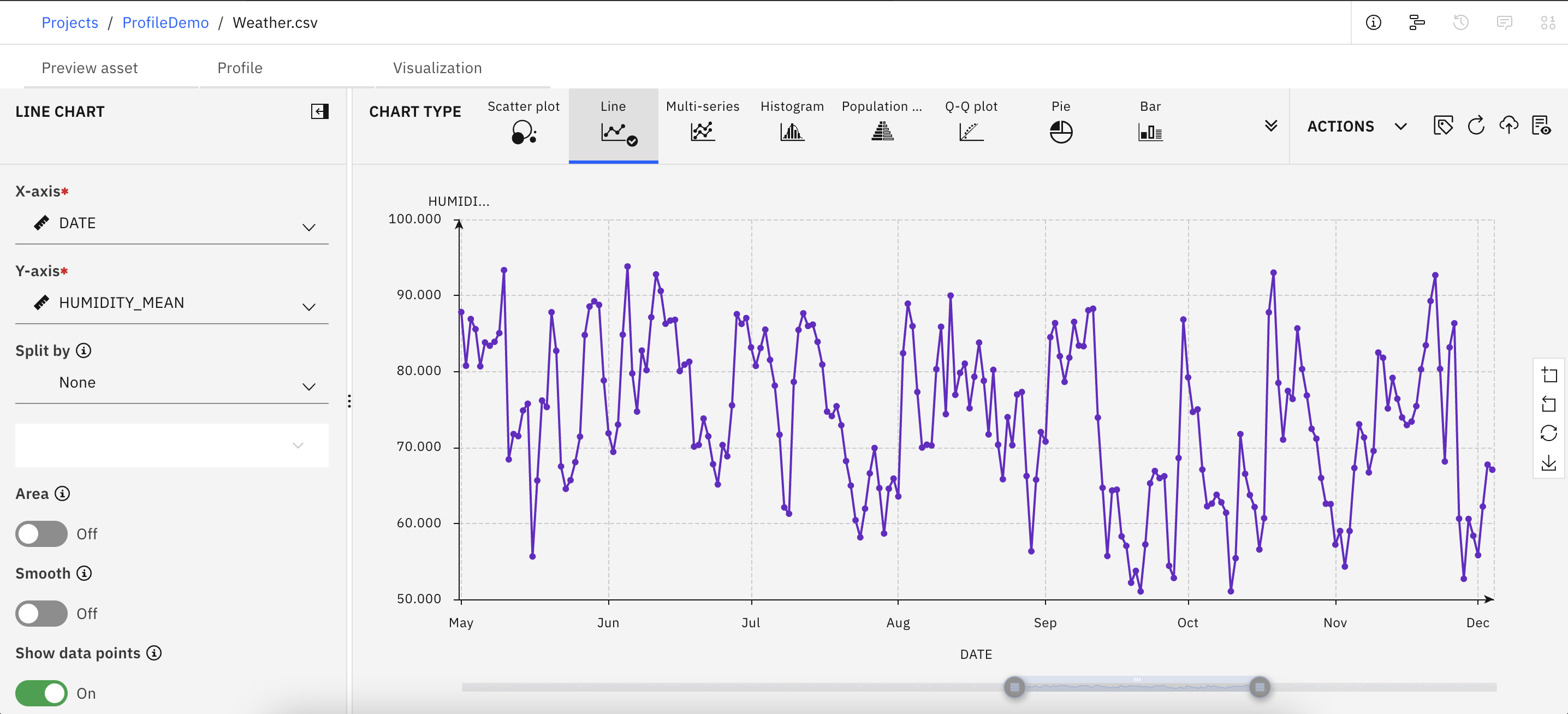
視覚化の作成
「視覚化」 タブから事前定義されたグラフ・タイプを選択することにより、グラフを作成できます。
プロジェクトの資産を使用する視覚化を作成するには、以下のようにします。
- プロジェクトの 「資産」 タブで、資産タイプのリストにある 「データ資産」 をクリックし、データ資産を選択します。
- 「視覚化」 タブをクリックします。
- グラフから開始するか、列を選択します。 グラフを選択し、表示される 「詳細」 ペインに設定を入力します。
最初に列を選択すると、選択した列に基づいて、使用可能なグラフが最も関連性の高いものから順に配列されます。 データに最適なグラフは、グラフ名の横にドットが表示されます。 選択したデータに応じて、それらのデータ・タイプをサポートするグラフと列のみが使用可能です。
グラフを作成すると、キャンバスにグラフのプレビューが表示され、データから取得した変数ラベルと測定の尺度が示されます。
データ資産を閉じるか、 「視覚化」 タブから切り替えると、作成したグラフはデータ資産に保存されません。
- 「アクション」>「可視化をプロジェクトに保存 (Save visualization to project)」 を選択して、可視化を保存します。 「新規資産の作成」 または 「既存の資産に追加」を選択します。 視覚化資産名、オプションの説明、およびグラフ名を指定し、 「適用」をクリックします。
保存した資産が、プロジェクトの 「視覚化」 の下にリストされます。 同じデータ資産に対して異なるグラフを作成して個別に保存することも、プロジェクト内の同じ視覚化資産に追加することもできます。
プロジェクトに保存された視覚化
プロジェクトの 「視覚化」 で視覚化資産の名前をクリックすることで、プロジェクト内の視覚化を表示または編集できます。
視覚化資産の 「レイアウト」 タブで、同じデータ資産に基づいて複数のグラフのレイアウトを調整し、PDF 形式または HTML リンクを使用して出力を生成することができます。 PDF ファイルをダウンロードすることも、 「出力」 タブから HTML リンクを取得することもできます。
グラフィカル・グラフは、最大 5,000 レコードのサンプル・データ・セットに基づいて生成されます。
- 「グラフ」 タブで視覚化資産を編集します。
- 「チャート設定の変更」を選択します。
- グラフ設定を変更して、 「保存」 ボタンをアクティブにします。
- 保存 をクリックします。
この方法でさらにグラフを視覚化資産に追加し、データ資産を再オープンすることなく、それらをプロジェクトに保存することもできます。
視覚化資産を作成してから、対応するデータ資産を削除した場合でも、視覚化資産はプロジェクトに表示されますが、サンプル・データが使用されます。 「データ」 タブで、元のデータ・セットのデータ・スキーマを確認できます。 その後、 「プロジェクトから選択」をクリックして、同じスキーマを使用する新規データ・ソースを選択できます。 このスキーマを持つデータ資産がプロジェクトに存在しない場合、視覚化資産にはプロジェクト内のサンプル・データのみが残り、変更することはできません。 同じスキーマを持つ新規データ資産を選択した場合は、グラフ設定を編集して視覚化資産を更新し、再度保存する必要があります。
「プロファイル」 タブには、データ・セットの列に関する 「監査」 および 「品質」 情報が表示されます。
- 最小値および最大値
- 平均値
- 標準偏差
- 歪度
- 固有値の数
「品質」 タブには、データの各列の外れ値や空の値の数などが表示されます。
「プロファイル」 ツールバーのアイコンをクリックして、Pearson の相関および記述統計 (度数を含む) を作成することもできます。
プロジェクトをエクスポートすると、視覚化資産 (選択されている場合) もエクスポートされます。