È possibile visualizzare più di uno scenario in una pagina nella vista Visualizzazione per confrontare e convalidare i propri modelli e dati.
Informazioni su questa attività
Procedura
Ad esempio, per visualizzare grafici a barre per due scenari in Visualizzazione vista:
- Fare clic su Grafico e configurarlo facendo clic sulla matita.
- Nell' Editor del widget Grafico, espandere il menu Seleziona scenario e scegliere
Scenario 1(supponendo che lo scenario corrente siaScenario 2) in modo da visualizzare sia lo scenario 1 che lo scenario 2. - Nel campo
Table, selezionare l'opzioneSolution datae selezionaresolutiondall'elenco a discesa. - Nel riquadro del grafico a barre, selezionare
DescendingperCategory order,Y-axisperBar typee fare clic su OK per chiudere l' Editor widget grafico. Viene quindi visualizzato un secondo grafico a barre che mostra i risultati della soluzione per lo scenario 2. - Modificare nuovamente il grafico e selezionare
@Scenarionel campoSplit bydel riquadro Grafico a barre.
Risultati
Si ottengono quindi entrambi gli scenari nello stesso grafico a barre:

È possibile selezionare molti tipi diversi di grafici nell' Editor widget Grafico.
Esempio
Per visualizzare i grafici a barre per due scenari utilizzando il widget Grafico Vega , è possibile scegliere per visualizzare gli stessi dati, selezionare il valore e il nome nei campi x e y nella sezione Chart di Grafico Vega Editor widget. Quindi, nella sezione Mark , selezionare @Scenario per il campo color . Questa selezione fornisce il seguente grafico a barre con i due scenari sullo stesso asse y, distinti da colori differenti.
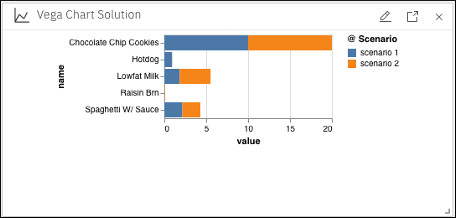
Se si modifica nuovamente il grafico e si seleziona @Scenario per il facet di colonna, si ottengono i due scenari in grafici separati affiancati come segue:
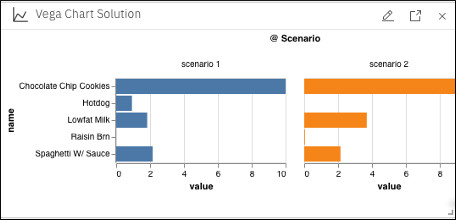
È possibile utilizzare diversi tipi di grafici disponibili nel campo Mark dell' Editor widgetdel grafico Vega.
È anche possibile selezionare la scheda JSON in tutti gli editor di widget e configurare i grafici utilizzando il codice JSON. Un esempio più avanzato di codice JSON viene fornito nella sezione Vega Chart widgets in Decision Optimization experiments .