Go back to the English version of the documentation在 Decision Optimization 可视化视图 中显示多个方案
在 " Decision Optimization " 可视化视图中显示多个方案
以下过程显示如何使用具有 图表 窗口小部件编辑器的条形图在同一 可视化 视图 中显示两个方案。 以下示例还显示了如何在 织女图 条形图中显示两个方案。
Last updated: 2024年4月18日
您可以在 可视化 视图 的页面上显示多个方案,以比较和验证模型和数据。
关于本任务
过程
例如,要在 可视化 视图中显示两个方案的条形图:
- 单击 图表 ,然后通过单击画笔图标对其进行配置。
- 在 图表 窗口小部件编辑器中,展开 选择方案 菜单,然后选择
Scenario 1(假定当前方案为Scenario 2) ,以便同时列出方案 1 和方案 2。 - 在
Table字段中,选择Solution data选项,然后从下拉列表中选择solution。 - 在条形图窗格中,选择
Descending表示Category order,选择Y-axis表示Bar type,然后单击 确定 以关闭 图表 窗口小部件编辑器。 然后,将显示第二个条形图,向您显示方案 2 的解决方案结果。 - 重新编辑图表,并在 "条形图" 窗格的
Split by字段中选择@Scenario。
结果
然后,在同一条形图中获取两个方案:
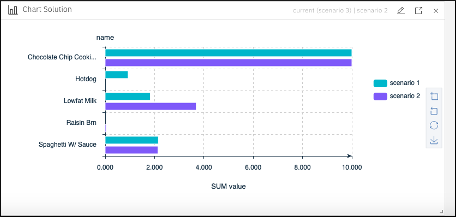
您可以在 图表 窗口小部件编辑器中选择许多不同类型的图表。
示例
要使用 " Vega 图表 " 窗口小部件显示两个方案的条形图,您可以类似地选择 以在 Vega 图表 窗口小部件编辑器的 Chart 部分的 x 和 y 字段中显示相同的数据,选择值和名称。 然后,在 Mark 部分中,针对 color 字段选择 @Scenario 。 此选项为您提供以下条形图,其中两个方案位于同一 Y 轴上,并以不同颜色进行区分。
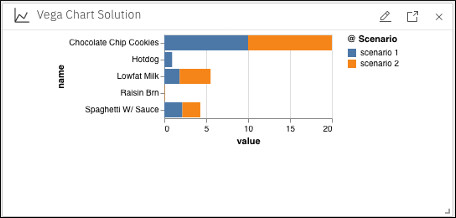
如果重新编辑图表并针对列构面选择 @Scenario ,那么将在单独的图表中并排获取两个方案,如下所示:
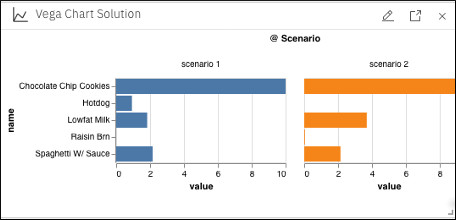
您可以使用 Vega 图表 窗口小部件编辑器的 Mark 字段中提供的许多不同类型的图表。
您还可以在所有窗口小部件编辑器中选择 JSON 选项卡,并使用 JSON 代码配置图表。 在 "Vega 图表" 窗口小部件的 Decision Optimization 实验 部分中提供了 JSON 代码的更高级示例。