Puede visualizar más de un escenario en una página de la Visualización vista para comparar y validar el modelo y los datos.
Acerca de esta tarea
Procedimiento
Por ejemplo, para visualizar gráficos de barras para dos escenarios en Visualización vista:
- Pulse Gráfico y configúrelo pulsando el icono de lápiz.
- En el Editor de widgets de Gráfico, expanda el menú Seleccionar escenario y elija
Scenario 1(suponiendo que el escenario actual seaScenario 2) para que tenga listados el escenario 1 y el escenario 2. - En el campo
Table, seleccione la opciónSolution datay seleccionesolutionen la lista desplegable. - En el panel de gráfico de barras, seleccione
DescendingparaCategory order,Y-axisparaBar typey pulse Correcto para cerrar Gráfico Editor de widgets. A continuación se visualiza un segundo gráfico de barras que muestra los resultados de la solución para el escenario 2. - Vuelva a editar el gráfico y seleccione
@Scenarioen el campoSplit bydel panel Gráfico de barras.
Resultado
A continuación, obtendrá ambos escenarios en el mismo gráfico de barras:
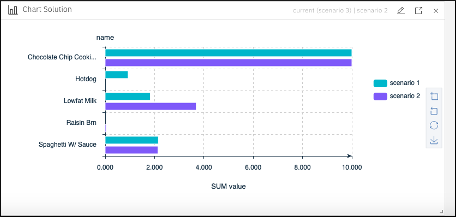
Puede seleccionar muchos tipos diferentes de gráficos en Gráfico Editor de widgets.
Ejemplo
Para visualizar gráficos de barras para dos escenarios utilizando el widget Gráfico Vega , puede elegir de forma similar para visualizar los mismos datos, seleccionar valor y nombre en los campos x y y en la sección Chart del Gráfico Vega Editor de widgets. A continuación, en la sección Mark , seleccione @Scenario para el campo color . Esta selección le proporciona el siguiente gráfico de barras con los dos escenarios en el mismo eje y, distinguidos por diferentes colores.
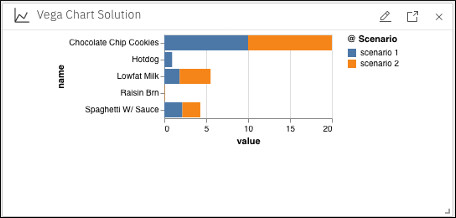
Si vuelve a editar el gráfico y selecciona @Scenario para la faceta de columna, obtendrá los dos escenarios en gráficos separados uno al lado del otro como se indica a continuación:
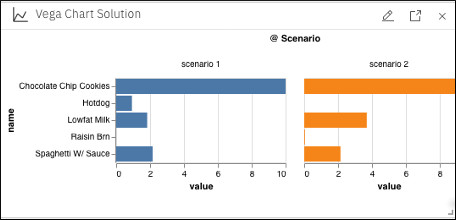
Puede utilizar muchos tipos diferentes de gráficos disponibles en el campo Mark del Editor de widgetsdel gráfico Vega.
También puede seleccionar la pestaña JSON en todos los editores de widgets y configurar los gráficos utilizando el código JSON. Se proporciona un ejemplo más avanzado de código JSON en los widgets Gráfico Vega en la sección Decision Optimization .