Translation not up to date
W tym kursie przedstawiono sposób użycia Modeling Assistant do definiowania, formułowania i uruchamiania modelu dla problemu z planowaniem budowy domu. Kompletny model z danymi jest również dostępny w sekcji DO-samples, patrz sekcja Importowanie przykładów z programu Model Builder.
Problem
Konieczne jest zaplanowanie i zaplanowanie działań i podwykonawców dla projektu budowy domu. Harmonogram musi rozpoczynać się w określonym dniu. Wszystkie czynności (roboty murarskie, stolarskie, hydrauliczne itd.) muszą być zaplanowane i musi być określona kolejność czynności, które muszą być przestrzegane (na przykład okna nie mogą być umieszczane, dopóki dach nie zostanie ukończony). Każdy podwykonawca może wykonywać niektóre niezbędne czynności i o różnym poziomie umiejętności. Harmonogram musi określać najlepszy (najwcześniejszy) czas zakończenia projektu budowlanego, zapewniając, że wszystkie działania zostały zaplanowane, oraz decydować, który podwykonawca ma zostać przypisany do każdego działania. Ponadto użytkownik chce wiedzieć, jak zoptymalizować poziom umiejętności swoich podwykonawców w tym projekcie.
Twoje dane
Istnieją dane dla tego projektu przedstawione w poniższym arkuszu kalkulacyjnym. Dla każdego działania istnieje czas, który jest wymagany do jego wykonania, działania, które muszą go poprzedzać, oraz możliwe podwykonawcy, którzy są dostępni i wykwalifikowani do wykonania tego działania.
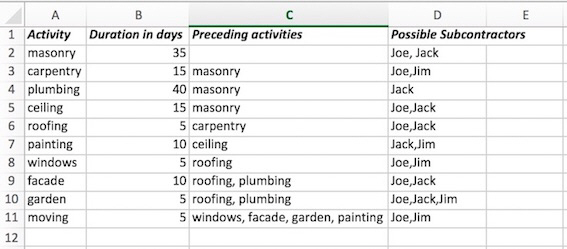
Dla celów ilustracyjnych przedstawiono tylko 10 działań i 3 podwykonawców. Dzięki opcji Decision Optimization można łatwo zmienić dane i rozwiązać ten sam problem z większymi zestawami danych.
Dla każdego działania dostępne są również dane dotyczące poziomu wiedzy specjalistycznej, jaki każdy podwykonawca ma dla tego działania. Im większa liczba, tym więcej wiedzy ma podwykonawca. Jeśli podwykonawca ma zerowy poziom umiejętności, nie może być przypisany do zadania. W poniższej tabeli przedstawiono część tego arkusza kalkulacyjnego.

Istnieje również tabela zawierająca nazwy podwykonawców (Joe, Jack itd.) dostępnych dla tego projektu.
Uzyskaj pliki danych dla tego przykładu
Pliki danych użyte w tym przykładzie są dostępne w katalogu DO-samples. Zwykle pliki są już zapisane w projekcie jako zasób danych lub lokalnie na komputerze, jednak w celach ilustracyjnych, aby można było samodzielnie zbudować model, w tym przykładzie najpierw należy pobrać pliki danych na komputer, a następnie zaimportować je do projektu, który został właśnie utworzony. Kompletne sformułowanie modelu z zaimportowanymi danymi jest również dostarczane jako przykład, patrz sekcja HouseConstructionPlanowanie w sekcji DO-samples.
- Pobierz i rozpakuj wszystkie DO-samples na komputerze.
- Otwórz projekt.
- Kliknij
 , aby otworzyć panel danych.
, aby otworzyć panel danych. - Wybierz opcję Drop data files here or browse for files to upload(Usuń pliki danych w tym miejscu lub wyszukaj pliki do przesłania).
- Przejdź do folderu
house_activity.csv,house_expertise.csvihouse_subcontractor.csvw folderze datasets i wybierz odpowiedni podfolder produktu i wersji w pobranym folderze DO-samples. - Kliknij przycisk Otwórz. Pliki są przesyłane jako zasoby danych w projekcie.
Tworzenie scenariusza
- Dodaj plik Usługa systemu Machine Learning do projektu. Tę usługę można dodać na poziomie projektu (patrz sekcja Tworzenie instancji usługi Watson Machine Learning) lub podczas tworzenia nowego Decision Optimization eksperyment: należy kliknąć opcję Dodaj usługę systemu Machine Learning, wybrać lub utworzyć Nowa usługa, kliknąć opcję Powiąż, a następnie zamknąć okno.
- Powiąż obszar wdrażania z Decision Optimization eksperyment (patrz sekcja Obszary wdrażania). Obszar wdrażania można utworzyć lub wybrać podczas pierwszego tworzenia nowego Decision Optimization eksperymentu: kliknij opcję Utwórz obszar wdrażania, wprowadź nazwę obszaru wdrażania, a następnie kliknij opcję Utwórz. W przypadku istniejących modeli można również utworzyć lub wybrać obszar w panelu informacji Przegląd .
Aby utworzyć scenariusz:
- Otwórz projekt lub utwórz pusty projekt.
- Na karcie Zarządzanie projektu wybierz sekcję Usługi i integracje i kliknij opcję Powiąż usługę. Następnie wybierz istniejącą instancję usługi Machine Learning (lub utwórz nową). i kliknij opcję Powiąż. Po powiązaniu usługi zostanie wyświetlony komunikat o powodzeniu, a następnie można zamknąć okno Powiąż usługę .
- Wybierz kartę Zasoby .
- W sekcji Graficzne programy budujące wybierz opcję Nowy zasób > Decision Optimization .
- W otwartym oknie Nowy Decision Optimization eksperyment wprowadź nazwę.
- Jeśli z projektem nie została jeszcze powiązana usługa Machine Learning , należy najpierw wybrać opcję Dodaj usługę Machine Learning , aby wybrać lub utworzyć usługę przed wybraniem obszaru wdrażania dla eksperymentu.
- Kliknij opcję Nowy obszar wdrażania, wprowadź nazwę, a następnie kliknij opcję Utwórz (lub wybierz istniejący obszar z menu rozwijanego).
- Kliknij opcję Utwórz. Scenariusz 1 jest tworzony wraz z modelem, a użytkownik pracuje w scenariuszu 1.
Scenariusz określa kombinację danych i formułę modelu optymalizacji, którą chcesz rozwiązać. Istnieje możliwość tworzenia różnych scenariuszy z różnymi wariantami formuł danych i modeli.
Przygotuj dane
Zostanie otwarte okno interfejs użytkownika eksperymentu z wyświetlonym Przygotowanie danych Widok. Pliki danych, które znajdują się w projekcie, są wyświetlane w panelu danych. (W razie potrzeby kliknij ikonę ![]() , aby otworzyć panel danych). Wybierz przykładowe pliki trzech domów i kliknij opcję Importuj.
, aby otworzyć panel danych). Wybierz przykładowe pliki trzech domów i kliknij opcję Importuj.
Zaimportowane pliki danych są teraz wyświetlane jako tabele w Przygotowanie danych Widok. Na poniższym obrazku przedstawiono pliki danych house_activity.csv, house_expertise.csvi house_subcontractor.csv zaimportowane w scenariuszu.
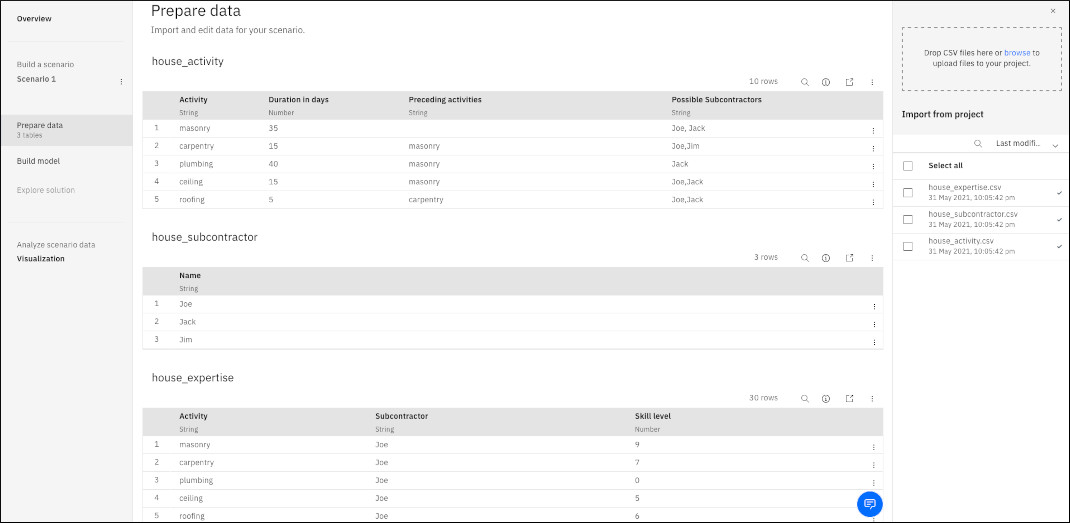
Można wyświetlić wszystkie dane, przewijając tabelę. Można również wyświetlić wszystkie dane, klikając ikonę Otwórz tabelę w trybie pełnym dla konkretnej tabeli danych. Wartości danych można edytować bezpośrednio w tabeli, a także w trybie pełnym.
Wybierz opcję Modeling Assistant .
- Kliknij ikonę Buduj model na pasku bocznym, a zostanie wyświetlone okno wywoływane z pytaniem o sposób sformułowania modelu (czy chcesz użyć trybu asysty w programie Modeling Assistant lub utworzyć albo zaimportować model w języku Python, OPL, LP (CPLEX) lub w kodzie CPO.
- Wybierz opcję Modeling Assistant.
Zdefiniuj domenę decyzyjną
W Model Widok: wybierz domena decyzyjna dla problemu. W takim przypadku należy wybrać opcję Planowanie. Obecnie zdefiniowane domeny decyzyjne to Planowanie, Przypisanie zasobów, Wybór i przydział oraz Podaż i popyt domeny.
- Po wybraniu domenyzostanie wyświetlone okno wywoływane, w którym można odwzorować dane na pojęcia związane z planowaniem Zadania i Zasoby. Zadania to wszystko, co chcesz zaplanować i zaplanować w czasie. Należy zdefiniować co najmniej jedno zadanie do zaplanowania. W tym przykładzie zadania są czynnościami konstrukcyjnymi, takimi jak prace murarskie. Zasoby mogą być zasobami ludzkimi, maszynami, urządzeniami lub innymi zasobami, które mają być używane do wykonywania zadań. W tym przypadku Twoje zasoby są podwykonawcami.
- W obszarze Zadania kliknij opcję Wybierz zadanie i z listy rozwijanej wybierz pozycję
house_activity. Następnie w sekcji RESOURCES kliknij opcję Choose a resource (Wybierz zasób) i wybierz opcjęhouse_subcontractor. Nazwy możliwych zadań i zasobów do wyboru są pobierane z zaimportowanych danych. W tym przykładzie konieczne jest tylko odwzorowanie działań i podwykonawców, ale można dodać inne zadania i odwzorowania zasobów, jeśli jest to wymagane przez model. Każde odwzorowanie można usunąć, umieszczając nad nim wskaźnik myszy i wybierając ikonę usuwania. - Kliknij przycisk Kontynuuj.
W jaki sposób zadania będą używać zasobów
W oknie dla każdego zadania , które ma zostać zaplanowane, dostępne są trzy opcje:
- Użyj zasobów z przypisaniem: można wybrać wszystkie opcje i przypisać działania do konkretnych podwykonawców. Oznacza to, że użytkownik chce uzyskać harmonogram działań związanych z budową domu z najlepszą sekwencją działań związanych z budową domu, uwzględniając czasy rozpoczęcia, czas trwania i kolejność wykonywania itd. oraz nazwanych podwykonawców przypisanych do tych działań. Ta opcja wybierana jest domyślnie.
- Użyj zasobów bez przypisania: można użyć zasobów i usunąć zaznaczenie pola wyboru Podczas przypisywania ... aby nie przypisywać konkretnych wykonawców do działań. Oznacza to, że użytkownik chce uzyskać harmonogram działań związanych z budową domu z najlepszą sekwencją działań związanych z budową domu, z uwzględnieniem czasu rozpoczęcia, czasu trwania i kolejności wykonywania itd. Nadal chcesz liczby i typy podwykonawców, które są dostępne do rozważenia w otrzymanym harmonogramie (na przykład 3 hydraulików, 2 stolarzy, ... ), ale nie muszą być przypisane do konkretnych osób (na przykład Joe, Jack, Jim).
W przypadku korzystania z zasobów, z przypisaniem lub bez przypisania, można również zdecydować o dodaniu do modelu dodatkowych ograniczeń mocy obliczeniowej opartych na czasie. Na przykład można określić limity dotyczące liczby podwykonawców, którzy mogą być używani równolegle w danym czasie, lub dostępności poszczególnych lub wszystkich podwykonawców w danym okresie.
Przykład planowania bez przypisania zawiera sekcja BridgeScheduling w dokumentacji DO-samples.
- Kontynuuj bez zasobów Można usunąć wszystkie opcje i po prostu kliknąć przycisk Kontynuuj , aby zaplanować zadania ignorujące wszystkie limity zasobów. Oznacza to, że użytkownik chce uzyskać harmonogram z najlepszą sekwencją działań związanych z budową domów, biorąc pod uwagę czasy rozpoczęcia, czasy trwania, kolejność wykonywania zleceń itd. bez uwzględniania podwykonawców.
W tym przykładzie:
- Wybierz ustawienie domyślne ze wszystkimi opcjami (Użyj zasobów ... Podczas przypisywania ...) i kliknij przycisk Kontynuuj .
Problem, który chcesz rozwiązać, jest teraz sformułowany w zwięzłym oświadczeniu.
- Kliknij przycisk Zakończ.
Nastąpi powrót do widokumodelu i zostanie otwarta prezentacja z przewodnikiem, którą można śledzić lub zamknąć. Definicję problemu można ponownie edytować w dowolnym momencie, klikając ikonę Edytuj zamiar (ołówek) i ponownie definiując odwzorowania i opcje planowania.
Sformułowanie modelu
Po określeniu problemu, który ma zostać rozwiązany, program Modeling Assistant udostępnia częściowo kompletny sformułowanie w tym widokumodelu. Panel Cele i Ograniczenia zawiera model, który zostanie uruchomiony. Panel Dodaj do modelu zawiera więcej sugestii, które można uwzględnić w formule modelu. Jeśli zmieniono wielkość okna, możliwe, że panel Dodaj do modelu jest wyświetlany pod panelem Cele i ograniczenia.
Model składa się z celu, który ma zostać osiągnięty (zmaksymalizowany lub zminimalizowany), oraz z pewnych ograniczeń, które muszą zostać spełnione. W przypadku problemów z planowaniem, takich jak ten, Twoim celem jest wypracować najlepszy harmonogram. Najlepszym, w tym przypadku, jest jeden, w którym czas do zakończenia wszystkich działań jest zminimalizowany. (Chcesz zakończyć budowę domu tak szybko, jak to możliwe, jak to zmniejszy koszty.) Ten cel oraz niektóre standardowe ograniczenia planowania zostały automatycznie dodane do modelu. Do wyszukiwania celów strategicznych i ograniczeń można również użyć pola wyszukiwania Cele.
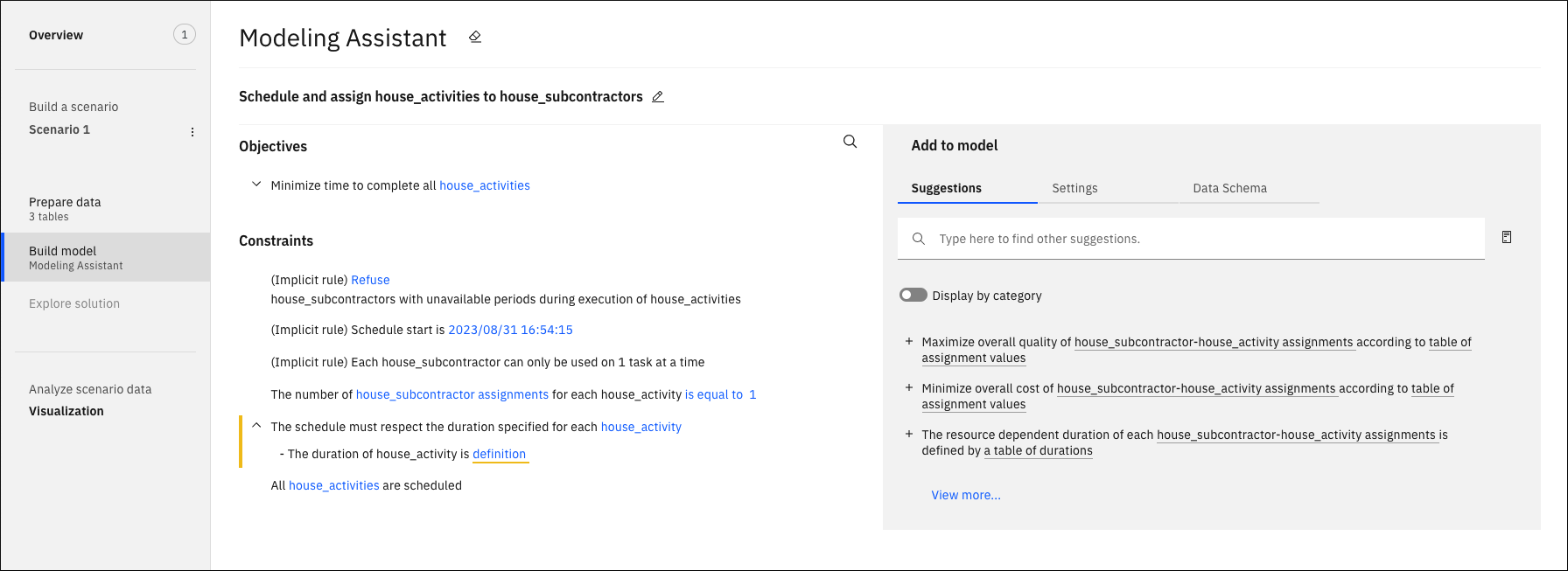
- planowanie zostanie wykonane od czasu rozpoczęcia zdefiniowanego dla projektu budowlanego
- każdy podwykonawca może być przypisany tylko do jednego zadania na raz.
- Do każdego działania przypisany jest jeden podwykonawca
- wszystkie działania są obecne w harmonogramie, innymi słowy żadne działanie nie może zostać pominięte w harmonogramie
- Czas trwania każdego działania jest przestrzegany
Możliwe, że ograniczenia są wyświetlane w innej kolejności. Istnieje również ograniczenie, które jest automatycznie dodawane do wszystkich problemów związanych z planowaniem z przypisaniem. Umożliwia to akceptowanie lub odrzucanie przypisania podwykonawców, którzy mają niedostępne okresy podczas zaplanowanych działań. W tym przykładzie niedostępne okresy nie są brane pod uwagę, dlatego należy pozostawić to ograniczenie, ponieważ jest ono wyświetlane domyślnie.
Niektóre ograniczenia mają więcej szczegółów, które można wyświetlić lub ukryć, klikając strzałki w każdym wierszu. Pasek obok ograniczenia wskazuje, że istnieje wartość lub definicja, którą należy dodać. Elementy można dodawać, klikając podkreślony termin i wpisując je lub wybierając je z listy rozwijanej. Przed uruchomieniem modelu należy go zakończyć, ale przed wykonaniem tego działania należy najpierw zapisać kopię, duplikując scenariusz, co zostało wyjaśnione w dalszej części tej sekcji.
W widoku modelu scenariusza po kliknięciu strzałki Zastąp obok opcji Modeling Assistantnastąpi powrót do ekranu, na którym można wybrać, czy model ma zostać utworzony w języku Python , czy OPL, za pomocą Modeling Assistant , czy w języku Python notebook , czy też ma zostać zaimportowany istniejący model. Jeśli na tym etapie zostanie wybrana opcja zastąpienia modelu, bieżący model zostanie nadpisany i zmiany zostaną utracone. Aby zachować kopię bieżącej pracy w toku, należy utworzyć nowy scenariusz przed zmianą modelu.
Duplikowanie scenariusza
Aby zachować kopię tego modelu, należy utworzyć kopię tego scenariusza:
- Jeśli panel scenariusza nie jest otwarty, kliknij ikonę Scenariusze .
- Kliknij trzy kropki obok scenariusza 1 i wybierz opcję Duplikuj.
- Wprowadź nazwę nowego scenariusza, na przykład Scenario 2, i kliknij opcję Utwórz. Kontynuujesz pracę w scenariuszu 2.
Uzupełnij model
- W razie potrzeby rozwiń ograniczenie przedziału czasu, klikając strzałkę w tym wierszu, aby wyświetlić pełną definicję. Wybierz podświetlony definition i wybierz nazwę kolumny
Duration in days. Domyślna jednostka czasu trwania wyrażona w domyślnej jednostce czasu jest dodawana na końcu ograniczenia. Można to zmienić, klikając opcję Domyślna jednostka czasu trwania i wybierając opcję dni, ale domyślną jednostką są dni. Można również zmodyfikować domyślną jednostkę czasu trwania i dostosować sposób definiowania dat i godzin na panelu Ustawienia . Po zakończeniu ograniczenia czasu trwania wiersz nie jest już podświetlany.
- W ograniczeniu początku harmonogramu kliknij wyświetloną datę. Następnie należy wprowadzić datę (lub datę i godzinę) i wybrać ją z menu rozwijanego, aby zastąpić aktualnie wyświetlaną datę. Jeśli zostanie wprowadzona data bez godziny, domyślnie przyjmowana jest godzina 00:00.
Ograniczenia nie są już podświetlane po wprowadzeniu wartości. Model nie jest jednak do końca kompletny. Warto upewnić się, że harmonogram uwzględnia kolejność wykonywania zadań, tak aby każde działanie mogło być uruchamiane tylko po tych, które muszą być przed nim poprzedzone. To ograniczenie zostanie dodane później.
Jeśli model ma więcej celów strategicznych i ograniczeń, można je przeglądać lub filtrować za pomocą pola wyszukiwania Znajdź w oknie Moje cele strategiczne i ograniczenia .
Klikając 3 pionowe kropki obok instrukcji, można wybrać opcję Wyłącz lub Usuń dowolny z celów strategicznych lub ograniczeń w modelu. To menu umożliwia również reorganizowanie kolejności instrukcji przez przenoszenie ich w górę i w dół, a także duplikowanie instrukcji.
Po zakończeniu modelu lub gdy nie ma podświetlonych celów strategicznych ani ograniczeń, można je uruchomić w celu znalezienia rozwiązania, które zadecyduje o optymalnym harmonogramie na podstawie celów strategicznych i ograniczeń modelu.
Uruchom model
Limit czasu rozwiązania dla modelu można zmienić w Budowanie modelu Widok , klikając kartę Ustawienia obok sugestii. W tym przykładzie należy użyć domyślnego limitu. Inne parametry można również ustawić za pomocą parametrów konfiguracyjnych uruchamiania (więcej informacji na ten temat zawiera sekcja Parametry uruchamiania ).
W scenariuszu 2 kliknij przycisk Uruchom w Budowanie modelu Widok. Zostanie wyświetlone okno wywoływane, w którym wyświetlany jest postęp tego wykonania. Podczas wyświetlania tego okna nie można edytować modelu. Po znalezieniu początkowej wartości celu strategicznego na wykresie w tym oknie wywoływanym statusu uruchomienia wyświetlana jest wartość Połączony cel strategiczny . Aby zakończyć to działanie przed uzyskaniem optymalnego rozwiązania, należy kliknąć przycisk Zatrzymaj. Po znalezieniu optymalnego rozwiązania okno wywoływane zostanie zamknięte.
Twoje rozwiązanie
Po zakończeniu wykonywania można wyświetlić wyniki w oknie Poznaj rozwiązanie Widok. Można również kliknąć opcję Statystyki mechanizmu lub Dziennik , aby wyświetlić wykres rozwiązania i sprawdzić pliki dziennika mechanizmu modułu rozwiązującego. Pierwsza karta w Poznaj rozwiązanie Widok przedstawia cel strategiczny (lub cele strategiczne, jeśli istnieje ich kilka) z wartościami i wagami. Karta Tabele rozwiązania zawiera najlepszy harmonogram z przypisaniem działań do podwykonawców.
Tabele rozwiązania można również pobrać jako pliki csv .
Jeśli w modelu występują ograniczenia powodujące konflikt, zostaną one wyświetlone na karcie Konflikty z opcją Relaksacje niezbędną do rozwiązania modelu.
W oknie Wizualizacja Widokkliknij opcję Wykres Gantta , aby wyświetlić rozwiązanie w postaci wykresu Gantta.
Utwórz nowy scenariusz-inny model, te same dane
Mimo że model został rozwiązany, a teraz masz optymalny harmonogram dla działań z przypisanymi podwykonawcami, nie wzięłaś jeszcze pod uwagę pierwszeństwa działań ani danych dotyczących poziomu umiejętności podwykonawców podczas wykonywania zadań. Scenariusze umożliwiają analizowanie i porównywanie różnych modeli i danych.
Najpierw sprawdź nowy scenariusz z dodatkowym ograniczeniem:
W widoku modeluinne cele strategiczne i ograniczenia są dostępne w panelu Propozycje . Można je dodać do modelu, klikając je. Aby wyświetlić inne sugestie, których nie ma na liście, rozpocznij wpisywanie w polu wyszukiwania i naciśnij klawisz Enter lub przycisk odświeżania. Następnie można przeglądać i dodawać z wyświetlonej propozycji.
Aby dodać do modelu ograniczenie dotyczące kolejności wykonywania w celu upewnienia się, że między działaniami nie występują opóźnienia:
- Zduplikuj scenariusz 2 i nazwij go Scenariusz 3. Następnie zamknij panel scenariusza.
- W panelu Propozycje w widoku modeluwpisz język naturalny activity after preceding activities, na przykład w polu wyszukiwania i kliknij przycisk Enter.
- Na nowej liście sugestii kliknij pozycję Each house_activity starts after the end of Poprzedni activities (Każde działanie domowe rozpoczyna się po zakończeniu poprzednich działań), aby dodać je do ograniczeń.
Nowe ograniczenie pierwszeństwa pojawia się w formule modelu.
- Ponownie uruchom model (scenariusz 3) i zapoznaj się z nowym rozwiązaniem. Można to porównać z rozwiązaniem uzyskanym w scenariuszu 2, gdy model został rozwiązany bez tego ograniczenia. Aby porównać rozwiązania, otwórz panel Otwórz panel scenariuszy i kliknij każdy scenariusz. Można również kliknąć wykres Gantta w Wizualizacja Widok i porównać rozwiązania wyświetlane jako wykresy Gantta dla każdego scenariusza.
- Zduplikuj scenariusz 3 i nazwij go Scenariusz 4. Następnie zamknij panel scenariusza.
Aby zmaksymalizować poziom umiejętności podwykonawców w ich przypisaniu do działań:
- W widokumodelu wpisz overall
quality w polu wyszukiwania sugestii, aby znaleźć i dodać do modelu następujący cel strategiczny:
Maksymalizuj ogólną jakość przypisań house_subcontractor-house_activity zgodnie z tabelą wartości przypisań.
Kliknij podkreśloną < tabela wartości przypisania > i wpisz lub wybierz house_expertise.
Twoim nowym celem jest teraz Maksymalizuj ogólną jakość przypisań house_subcontractor-house_activity zgodnie z house_expertise. Rozwiń cel strategiczny i wybierz Activity dla zadania, Subcontractor dla zasobu i Skill level dla wartości (kolumny tabeli), aby zakończyć definiowanie.
Mamy teraz dwa cele. Można zdecydować, czy cele mają być traktowane jednakowo, czy z różnymi wagami. Za pomocą przylegającego suwaka można zwiększać i zmniejszać wagi poszczególnych celów. Zostaw dwa suwaki na 5 tak, że dwa cele są jednakowo ważone. Można również dodać współczynniki skali dla celów strategicznych. W tym przykładzie dla współczynników skali należy pozostawić wartość 1. Więcej informacji na ten temat zawiera sekcja Wagi i współczynniki skali wyświetlane w rozwiązaniu.
- Aby zapewnić, że podwykonawcy będą wykonywać tylko te zadania, do których mają prawo, należy dodać nowe ograniczenie. Wpisz sugestie, na przykład subcontractor must be one of possible subcontractors. Można również ustawić opcję Wyświetl według kategorii na wartość on (znacznik jest wyświetlany na przełączniku) i wybrać filtr Przypisanie , aby wyświetlić sugestie związane z przypisaniem.
- Na podstawie przefiltrowanych sugestii znajdź i dodaj następujące ograniczenie: Dla każdego przypisania house_subcontractor-house_activity, przypisani podwykonawcy muszą być jednym z możliwych podwykonawców house_activity.
- Uruchom model
Nowe rozwiązanie pokazuje teraz nowe przypisanie podwykonawców.
Więcej informacji o widoku modelu
Filtr Propozycje
Można również filtrować sugestie w celu znalezienia celów strategicznych i ograniczeń. Ustaw opcję Wyświetl według kategorii na wartość on (znacznik jest wyświetlany na przełączniku), co spowoduje otwarcie panelu, w którym można wybrać różne kategorie i zastosować filtry do listy sugestii. Filtry umożliwiają wyświetlanie mniejszej liczby sugestii. Po kliknięciu ikony znaku zapytania obok pola wyszukiwania zostaną wyświetlone wszystkie możliwe wyrażenia dla domeny planowania, w tym te, które są wyłączone. Umieszczenie wskaźnika myszy nad ikoną informacji dla każdego wyrażenia powoduje wyświetlenie opisu. W przypadku składników wyłączonych umieszczenie wskaźnika myszy nad samym wyrażeniem daje również wyjaśnienie, dlaczego jest ono wyłączone dla tego modelu.
Karta Ustawienia
Karta Ustawienia w widoku modelu zawiera listę różnych parametrów planowania i optymalizacji, które można edytować. W tym przykładzie przedstawiono domyślną jednostkę czasu trwania, czas wykonywania optymalizacji i format daty/godziny. W tym miejscu można określić dostosowany format daty/godziny w celu dopasowania do danych.
Karta Schemat danych
Karta Schemat danych widok zawiera listę, w tabeli po tabeli, wszystkich informacji zaimportowanych przez Modeling Assistant z danych wejściowych, które są niezbędne do rozwiązania problemu z planowaniem. Można edytować pewne pozycje w schemacie, co spowoduje zaktualizowanie modelu i zachętę do zaakceptowania niejawnych zmian modelu lub anulowania zmian. Może to być przydatne dla zaawansowanych użytkowników na potrzeby debugowania danych. Jeśli na przykład kolumna zawierająca identyfikator została wyprowadzona jako numeryczna, może być przydatna zmiana tej wartości na wartość nominalną, tak aby mogła być używana jako klucz podstawowy.
Karta Decyzje
Tę kartę można uwidocznić, ustawiając opcję Wizualizuj i edytuj decyzje na karcie Ustawienia na wartość true. Na karcie Decyzje wyświetlana jest decyzja (lub intencja) zdefiniowana w modelu. W tym miejscu można również dodawać decyzje niestandardowe. Więcej informacji na ten temat zawiera sekcja Definiowanie decyzji niestandardowych.
Generowanie Python notatnik na podstawie scenariusza
- Jeśli panel scenariusza nie jest otwarty, kliknij ikonę Scenariusze.
- Kliknij trzy kropki obok jednego ze scenariuszy i wybierz opcję Generuj notatnik.
- Wprowadź nazwę notatnika i kliknij opcję Generuj.
Panel Przegląd
Informacje podsumowania dla wszystkich scenariuszy można wyświetlić w panelu Przegląd . Wybierając scenariusz i klikając trzy kropki, można wykonać takie działania, jak zduplikowanie, zmiana nazwy, wygenerowanie Python notatnik, wyeksportowanie scenariusza lub zapisanie go do wdrożenia dla dowolnego scenariusza wybranego w tym Widok. Więcej informacji na temat konfigurowania tego panelu zawiera sekcja Przegląd .
widok wizualizacji
W widoku Wizualizacja można dostosować to, co ma być wyświetlane w dowolnym scenariuszu. Można wyświetlać dane wejściowe, rozwiązanie i dodawać uwagi. Na przykład w przypadku tego kursu dotyczącego domu można wyświetlić wykres Gantta dla optymalnego harmonogramu rozwiązania.
Do dostosowania układu tych widoków można użyć widgetów tabel i wykresów. Można dodawać nagłówki, zmieniać kolory tła i inne właściwości notatek, tabel lub wykresów. Można wybrać różne typy wykresów, takie jak wykresy liniowe, słupkowe itp. Można zdefiniować sposób agregowania danych na tych wykresach i użyć właściwości calculate do zdefiniowania sposobu reprezentowania określonych wartości danych na wykresach.
Jeśli zostanie wybrany widget tabeli lub wykresu, przy użyciu niektórych danych wejściowych zostanie wyświetlona instancja domyślna. Aby zmienić treść i format tego obiektu, kliknij ikonę ołówka i edytuj widget w edytorze graficznym lub w pliku json .
Tego widoku można użyć do wizualnego porównania scenariuszy.
Więcej informacji na temat komponentów tego widoku zawiera sekcja Widok wizualizacji .