L' interface utilisateur d'expérimentationDecision Optimization comporte différentes vues dans lesquelles vous pouvez sélectionner des données, créer des modèles, résoudre différents scénarios et visualiser les résultats.
Liens rapides vers les sections:
- Présentation
- Configuration matérielle et logicielle
- Préparation de la vue de données
- vue du modèle de génération
- Utilisation de plusieurs fichiers de modèle
- Exécuter des modèles
- Configuration de l'exécution
- Onglet Environnement d'exécution
- Explorer la vue de solution
- Panneau Scénario
- Génération de blocs-notes à partir de scénarios
- Importation de scénarios
- Exportation de scénarios
- Ajoutez un serviceMachine Learning à votre projet. Vous pouvez soit ajouter ce service au niveau du projet (voir Création d'une instance de service Watson Machine Learning), soit l'ajouter lorsque vous créez pour la première fois une nouvelle expérimentation Decision Optimization : cliquez sur Ajouter un service Machine Learning, sélectionnez ou créez un nouveau service, cliquez sur Associer, puis fermez la fenêtre.
- Associez un espace de déploiement à votre Decision Optimization expérimentation (voir Espaces de déploiement). Un espace de déploiement peut être créé ou sélectionné lorsque vous créez une nouvelle expérimentation Decision Optimization : cliquez sur Créer un espace de déploiement, entrez un nom pour votre espace de déploiement et cliquez sur Créer. Pour les modèles existants, vous pouvez également créer ou sélectionner un espace dans le panneau d'informations Présentation .
Lorsque vous ajoutez un Decision Optimization expérimentation en tant qu'actif dans votre projet, vous ouvrez le Decision Optimization interface utilisateur d'expérimentation.
Avec Decision Optimization interface utilisateur d'expérimentation, vous pouvez créer et résoudre des modèles d'optimisation prescriptive qui se concentrent sur le problème métier spécifique que vous souhaitez résoudre. Pour éditer et résoudre des modèles, vous devez disposer des rôles d'administrateur ou d'éditeur dans le projet. Les afficheurs de projets partagés peuvent uniquement voir des expérimentations, mais ils ne peuvent pas les modifier ni les exécuter.
Vous pouvez créer un modèle Decision Optimization à partir de zéro en entrant un nom ou en choisissant un fichier .zip , puis en sélectionnant Créer. Le scénario 1 s'ouvre.
Avec l' interface utilisateur d'expérimentationDecision Optimization , vous pouvez créer plusieurs scénarios, avec différents jeux de données et modèles d'optimisation. Ainsi, vous pouvez créer et comparer différents scénarios et voir quel impact les changements peuvent avoir sur un problème.
Pour obtenir un guide détaillé permettant de générer, de résoudre et de déployer un modèle Decision Optimization à l'aide de l'interface utilisateur, voir le tutoriel de démarrage rapide avec vidéo.
Présentation
L'onglet Présentation fournit un récapitulatif des informations sur tous vos scénarios. (Pour plus d'informations sur les scénarios, voir Panneau Scénarios). Ce récapitulatif est utile lorsque vous disposez de plusieurs scénarios, car il vous permet de modéliser des données d'un impact sur les informations de solution modifiées pour tous vos scénarios en un coup d'oeil. Il indique également si votre scénario utilise l'environnement par défaut défini pour ce type de modèle ou s'il utilise un environnement différent pour ce scénario particulier. Pour plus d'informations, voir Sélection d'un environnement d'exécution différent pour un scénario particulier.
- Créer un scénario.
- Dupliquer un scénario.
- Renommer un scénario.
- Exécuter un scénario.
- Exporter le scénario en tant que fichier
.zip. - Générez un bloc-notes Python à partir d'un scénario.
- Sauvegardez le scénario en tant que modèle pour le déploiement. (Les types de données définis dans la vue Préparer les données et tous les paramètres de configuration d'exécution que vous avez éventuellement définis pour ce scénario sont également sauvegardés dans le déploiement.)
- Supprimer un scénario.
Dans cette vue , lorsque vous cliquez sur l'icône d'informations ![]() , le panneau d'informations s'ouvre et affiche des détails sur votre expérimentation et le nom de votre espace de déploiement associé. Vous pouvez créer ici un serviceMachine Learning et même ajouter ce service à votre projet si vous ne l'avez pas déjà fait. Vous pouvez également créer ou choisir un espace de déploiement pour votre expérimentation afin de pouvoir utiliser un espace différent pour une résolution particulière. La date de création et le nom du créateur de l' expérimentation sont également fournis ici. Ces informations sont utiles si vous partagez une expérimentation créée par un autre collaborateur.
, le panneau d'informations s'ouvre et affiche des détails sur votre expérimentation et le nom de votre espace de déploiement associé. Vous pouvez créer ici un serviceMachine Learning et même ajouter ce service à votre projet si vous ne l'avez pas déjà fait. Vous pouvez également créer ou choisir un espace de déploiement pour votre expérimentation afin de pouvoir utiliser un espace différent pour une résolution particulière. La date de création et le nom du créateur de l' expérimentation sont également fournis ici. Ces informations sont utiles si vous partagez une expérimentation créée par un autre collaborateur.

La sous-fenêtre d'informations ![]() comporte également un onglet Environnement. Vous pouvez voir ici l'environnement d'exécution par défaut qui est utilisé pour la résolution lorsque vous cliquez sur Exécuter dans la vue Modèle de génération . L'environnement dépend de votre type de modèle. Les modèles Modeling Assistant requièrent des environnements Python . Voir Configuration matérielle et logicielle.
comporte également un onglet Environnement. Vous pouvez voir ici l'environnement d'exécution par défaut qui est utilisé pour la résolution lorsque vous cliquez sur Exécuter dans la vue Modèle de génération . L'environnement dépend de votre type de modèle. Les modèles Modeling Assistant requièrent des environnements Python . Voir Configuration matérielle et logicielle.
Vous pouvez exécuter ou supprimer plusieurs scénarios à partir de cette présentation en les sélectionnant et en cliquant sur Exécuter ou Supprimer. Ces boutons ne sont visibles que lorsqu'une sélection est effectuée. Si un ou plusieurs scénarios de votre sélection ne peuvent pas être exécutés (par exemple, parce qu'aucun environnement n'a été créé), le bouton Exécuter n'est pas disponible. Toutefois, une infobulle fournit des informations sur la raison pour laquelle le scénario ne peut pas être exécuté. Vous pouvez également arrêter une exécution à partir du panneau Présentation en cliquant sur le bouton d'arrêt qui s'affiche lorsque le scénario est en cours d'exécution.
Vous pouvez également configurer cette sous-fenêtre Présentation en cliquant sur l'icône Paramètres  . Cette action ouvre un panneau dans lequel vous pouvez sélectionner les colonnes à afficher dans votre panneau Présentation . Vous pouvez ajouter des paramètres de moteur en tant que colonne pour les modèles OPL. Dans ce cas, la valeur yes apparaît dans le tableau. Si vous cliquez sur cette valeur, les paramètres du moteur s'affichent.
. Cette action ouvre un panneau dans lequel vous pouvez sélectionner les colonnes à afficher dans votre panneau Présentation . Vous pouvez ajouter des paramètres de moteur en tant que colonne pour les modèles OPL. Dans ce cas, la valeur yes apparaît dans le tableau. Si vous cliquez sur cette valeur, les paramètres du moteur s'affichent.
Configuration matérielle et logicielle
Lorsque vous utilisez l' interface utilisateur de l'expérimentation, les environnements nécessaires sont créés automatiquement pour vous. Toutefois, vous pouvez configurer l'environnement à utiliser pour votre résolution en modifiant l'environnement par défaut. Cet environnement sera ensuite appliqué à tous les scénarios de votre expérimentation. L'environnement dépend de votre type de modèle: Python, OPL, CPLEX, CPO ou Modeling Assistant (qui utilise des environnements Python ). Par exemple, pour modifier l'environnement Python par défaut pour les modèles DOcplex et Modeling Assistant , voir Configuration d'environnements et ajout d'extensions Python. Il vous montre également comment sélectionner un environnement d'exécution différent pour un scénario particulier, sans changer la valeur par défaut pour tous les autres scénarios.
L'environnement Decision Optimization prend actuellement en charge Python 3.10. La version par défaut est Python 3.10.
Pour chacune des vues suivantes, vous pouvez organiser votre écran en plein écran ou en écran partagé. Pour ce faire, survolez l'un des onglets de la vue (Préparer les données, Créer un modèle, Explorer la solution) pendant une seconde ou deux. Un menu dans lequel vous pouvez sélectionner Plein écran, Gauche ou Droite apparaît. Par exemple, si vous choisissez Gauche pour Préparer les données afficher, puis Droite pour Explorer la solution afficher, vous pouvez voir ces deux vues sur le même écran.
Vue de préparation des données
Lorsque vous créez un Decision Optimization expérimentation dans votre projet, le Préparer les données afficher s'ouvre. Dans cette afficher , vous pouvez parcourir et importer des ensembles de données, y compris des données connectées, que vous possédez déjà dans votre Projet. Vous pouvez aussi choisir d'ajouter des données à votre projet. Cliquez sur Ajouter des données , puis sur Parcourir dans la sous-fenêtre de données qui s'ouvre. Parcourez et sélectionnez vos fichiers et cliquez sur Ouvrir pour les ajouter. Lorsque vous ajoutez un ensemble de données de cette manière, il apparaît dans le Préparer les données afficher et également dans le Actifs de données répertorié dans votre projet.
Sélectionnez les fichiers à importer dans votre scénario et cliquez sur Importer. Vous pouvez importer des fichiers dans la plupart des formats, y compris des .csv, des .xls, des fichiers .json et des données connectées. Si vous utilisez des fichiers Excel composés de plusieurs feuilles, seule la première feuille sera importée. Toutefois, vous pouvez exporter chaque feuille sous forme de fichier .csv pour importer vos données dans votre expérimentation Decision Optimization .
.cvs contient un contenu malveillant (des formules, par exemple) dans un champ d'entrée, ces éléments peuvent être exécutés.Par la suite, si vous modifiez, remplacez ou supprimez un ensemble de données dans votre Projet, ces actions n'auront aucun impact sur votre scénario, sauf si vous choisissez de l' importer dans votre scénario. De même, si vous téléchargez à nouveau une nouvelle version d'une table à l'aide du bouton Ajouter des données du Préparer les données afficher, votre scénario n'est pas affecté, sauf si vous choisissez de l' importation dans votre scénario.
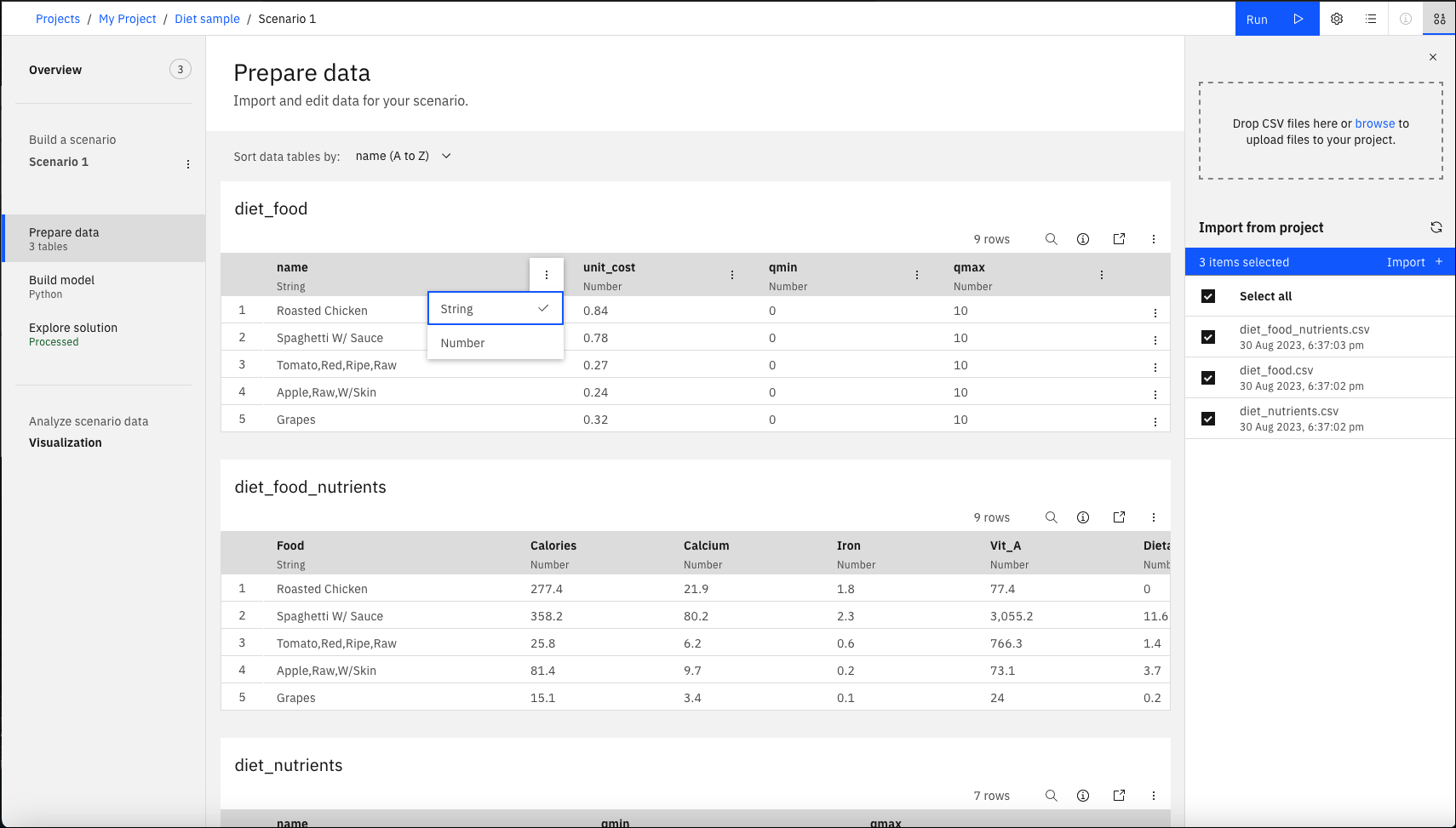
- De renommer ou de supprimer une table.
- D'éditer les données directement dans une table. Vous pouvez faire défiler la table pour voir plus de lignes (ou ouvrir la table en mode complet pour voir l'ensemble de la table et l'éditer dans une nouvelle fenêtre).
- De renommer les colonnes.
- Redimensionner les colonnes.
- Modifier le type de données (nombre ou chaîne) d'une colonne. (Ces types sont utilisés lorsque vous sauvegardez votre scénario en tant que modèle pour le déploiement.)
- D'ajouter ou de retirer des lignes.
- De rechercher et de filtrer des valeurs de table. Voir Recherche et filtrage de table.
- Trier les tables.
- Exportez les tables vers le projet.
- Exécutez le modèle.
Si vous réimportez un fichier à tout moment, vous pouvez choisir de l'importer avec un nouveau nom. Ce changement de nom peut être utile si vous souhaitez utiliser des versions différentes de la même table de données. Vous pouvez également choisir de mettre à jour et d'écraser la table en cours dans votre scénario. Si vous choisissez de réimporter et de mettre à jour une table, un message de notification indiquant les tables qui ont été écrasées s'affiche.
Les modifications que vous apportez dans le Préparer les données afficher seront sauvegardées dans votre scénario, mais pas dans les actifs de données de projet, sauf si vous exportez la table dans votre projet. De même, si vous modifiez les actifs de données de projet, à moins que vous n'importiez ces modifications dans votre scénario, elles n'apparaîtront pas dans le Préparer les données afficher.
Pour exporter une table dans votre projet, cliquez sur les trois points et sélectionnez Exporter vers le projet. Une nouvelle fenêtre s'ouvre, dans laquelle vous pouvez entrer un nom de fichier et choisir de créer un nouvel actif de données de projet ou d'écraser un actif existant. Si vous choisissez d'écraser un fichier de données connecté, la table de la connexion sera également mise à jour. 
Pour un exemple qui inclut des tables d'exportation, voir CopyAndSolveScenarios bloc-notes dans le dossier Jupyter de Exemples DO dans Decision Optimization GitHub.
Vous pouvez accéder à vos données importées à partir de votre modèle DOcplex Python en utilisant la syntaxe inputs['tablename']. Voir Données d'entrée et de sortie.
Créer un modèle afficher
Lorsque vous cliquez sur Créer un modèle dans la barre d'options latérale pour la première fois, une fenêtre s'affiche pour vous permettre de choisir le mode de formulation de votre modèle. Vous pouvez choisir d'utiliser le mode assisté avec l' Modeling Assistantou de créer ou d'importer un modèle dans du code Python, OPL, LP (CPLEX) ou CPO.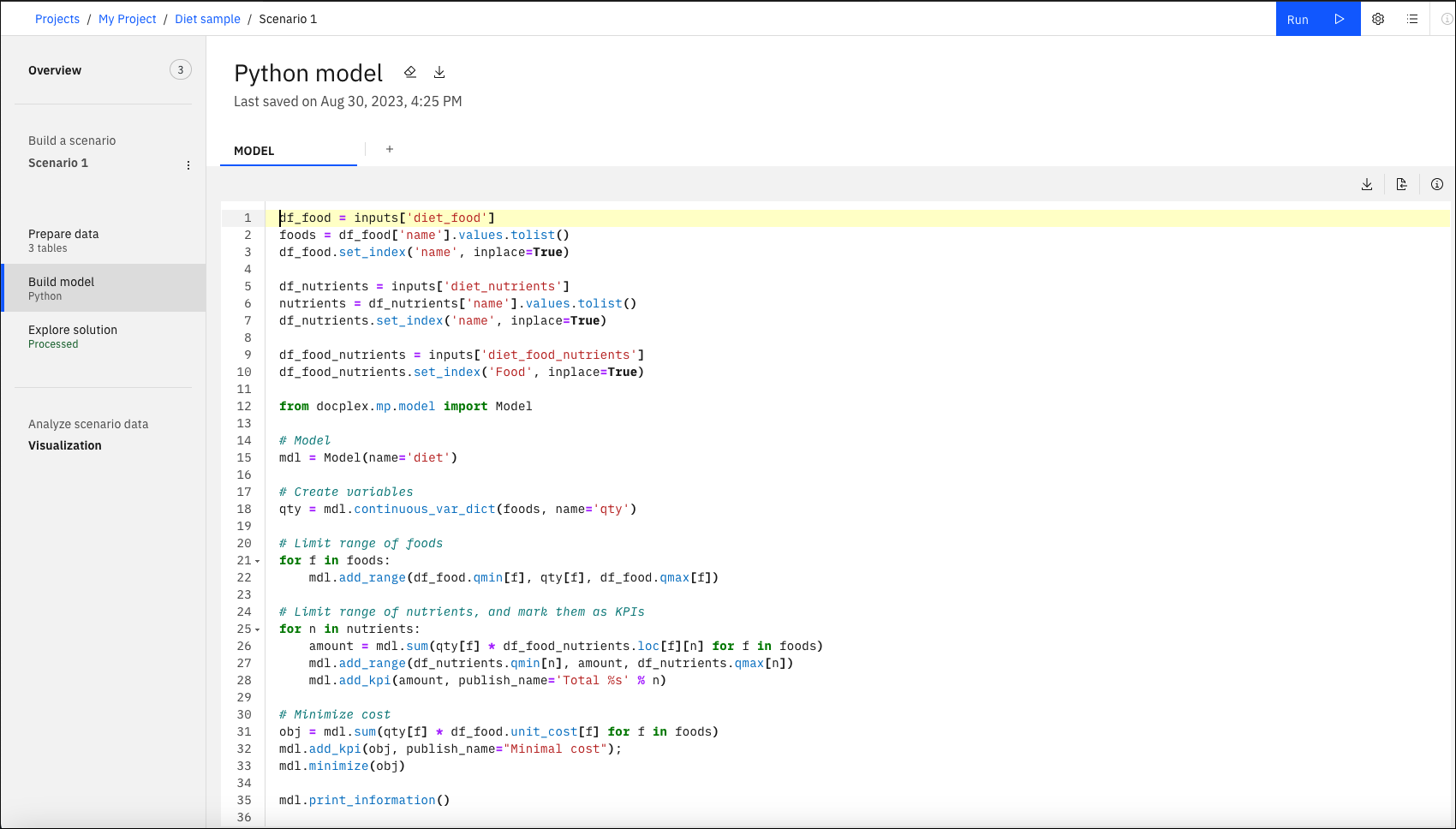
Dans cette vue, vous pouvez formuler ou importer des modèles d'optimisation et les exécuter.
Vous disposez de plusieurs options pour créer un modèle:
- Créez et éditez un modèle Python ou OPL dans Decision Optimization interface utilisateur d'expérimentation. Voir Modèles OPL.
- Utilisez Modeling Assistant pour formuler des modèles en langage naturel. Voir Formuler et exécuter un modèle: planification de la construction de maisons pour un tutoriel sur la formulation de modèles avec Modeling Assistant.
- Importez et modifiez un modèle d'optimisation Python à partir d'un notebook existant. Utilisez cette option pour importer un bloc-notes à partir de votre projet. Si votre bloc-notes s'exécute dans un environnement personnalisé Jupyter, lorsque vous importez le notebook dans l' interface utilisateur de l'expérimentation, vous importez également cette définition d'environnement. Ainsi, vous pouvez utiliser des bibliothèques Python supplémentaires lorsque vous exécutez des modèles à partir de l' interface utilisateur d'expérimentation. Cette définition de logiciel personnalisée sera également utilisée lorsque vous déployez votre modèle dans Watson Machine Learning (à la fois lorsque vous sauvegardez votre modèle pour le déploiement et lorsque vous le promouvez dans votre espace de déploiement).
- Importer et éditer un modèle d'optimisation Python à partir d'un fichier externe. Utilisez cette option pour importer un fichier Python à partir de votre ordinateur local.
- Importer et éditer un modèle OPL à partir d'un fichier.
- Importez et modifiez un modèle CPLEX à partir d'un fichier.
- Importation et fichier scenario.zip (qui contient à la fois le modèle et les données). Ce fichier peut être un nouveau scénario ou un scénario que vous avez précédemment exporté depuis Decision Optimization interface utilisateur d'expérimentation et édité localement.
- Générer un modèle Python à partir de votre scénario en cours (modèles Python et de l'assistant de modélisation seulement). Cela crée un modèle d'optimisation Python notebook dans votre projet.
Lorsque vous éditez votre formulation de modèle dans l' interface utilisateur d'expérimentationDecision Optimization , votre contenu est sauvegardé automatiquement et l'option Heure de la dernière sauvegarde s'affiche.
Une fois que vous avez créé un modèle, la flèche Remplacer apparaît. Si vous cliquez sur la flèche Remplacer, vous revenez dans l'assistant de création de modèle. Notez que si vous créez un autre modèle, le modèle précédent est supprimé.
Une fois que vous avez terminé d'éditer votre modèle, vous pouvez le résoudre en cliquant sur le bouton Exécuter dans cette vue.
Utilisation de plusieurs fichiers de modèle
Vous pouvez créer des modèles Python ou OPL à l'aide de plusieurs fichiers de modèle en cliquant sur l'onglet + en regard de MODELet en sélectionnant Ajouter un nouveau fichier vide ou Télécharger des fichiers (pour ajouter n'importe quel type de fichier). L'onglet MODEL doit toujours contenir votre modèle principal. Si vous essayez de télécharger un autre fichier portant le même nom, par exemple model.py, vous êtes invité à le télécharger avec un nouveau nom ou à remplacer votre modèle principal. Vous pouvez également remplacer un modèle en cliquant sur l'icône Importer ![]() . Consultez l'exemple Multifile dans le dossier Model_Builder de DO-samples.
. Consultez l'exemple Multifile dans le dossier Model_Builder de DO-samples.
Exécuter des modèles
Pour exécuter des modèles, vous devez associer une instance Watson Machine Learning à votre projet et associer un espace de déploiement à votre expérimentation Decision Optimization . Vous devez également disposer du rôle Editeur ou Admin dans l'espace de déploiement.
Lorsque vous exécutez un modèle à partir de l' interface utilisateur d'expérimentationDecision Optimization , l'environnement d'exécution do_22.1 est utilisé par défaut.
Vous pouvez afficher et modifier cet environnement d'exécution CPLEX et votre environnement Python dans la Présentation de l'expérimentation en ouvrant l'onglet Environnement du panneau Informations et en sélectionnant l'un des environnements disponibles pour votre type de modèle (Python, OPL, CPLEX, CPO). Python est utilisé pour exécuter des modèles Decision Optimization qui sont formulés dans DOcplex à la fois dans des expérimentations Decision Optimization et dans des blocs-notesJupyter. Les modèles de l' Modeling Assistant utilisent également Python car le code DOcplex est généré lorsque des modèles sont déployés.
Vous pouvez également définir et modifier certains paramètres d'optimisation en cliquant sur l'icône Configurer l'environnement d'exécution en regard du bouton Exécuter. Ces paramètres sont ensuite appliqués chaque fois que vous cliquez sur Exécuter. Pour plus d'informations, voir Configuration d'exécution.
Lors de l'exécution, un graphique affiche les solutions réalisables qui sont obtenues jusqu'à ce que la solution optimale soit trouvée. Si vous avez défini le paramètre distribution de solution intermédiaire dans la configuration d'exécution sur une certaine fréquence, un échantillon de solutions intermédiaires est affiché avec cette fréquence. Pour voir ces solutions intermédiaires, vous devez cliquer sur Nouvelles données disponibles. Un maximum de 3 solutions intermédiaires sont affichées à la fois. Vous pouvez utiliser les onglets pour afficher les statistiques du moteur,, indicateurs clés de performance, le fichier Log et les tables de solutions de la dernière solution échantillonnée dans l'onglet Actifs de la solution . Pour obtenir des solutions intermédiaires pour les modèles DOcplex Python , vous devez implémenter un rappel spécifique dans votre modèle. Consultez l'exemple IntermediateSolutions dans le dossier Model_Builder de DO-samples dans Decision Optimization GitHub. Sélectionnez le sous-dossier correspondant au produit et à la version en question.

Configuration de l'exécution
Lorsque vous cliquez sur l' Configurer l'exécution icône ![]() en regard du bouton Exécuter dans le Créer un modèle afficher, une fenêtre s'ouvre pour vous montrer les valeurs de paramètre actuellement définies.
en regard du bouton Exécuter dans le Créer un modèle afficher, une fenêtre s'ouvre pour vous montrer les valeurs de paramètre actuellement définies.
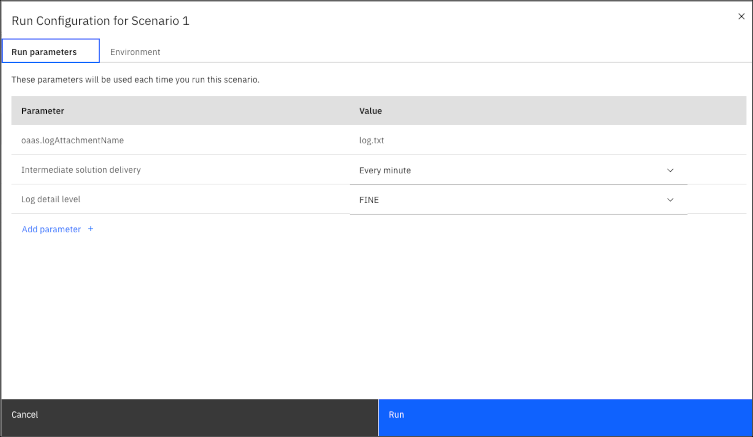
Dans cette fenêtre, vous pouvez sélectionner et éditer différents paramètres de configuration de l'exécution. Pour plus d'informations, voir Paramètres d'exécution.
Une fois que vous avez défini les paramètres de configuration d'exécution, ils sont utilisés avec ces valeurs pour toutes les exécutions suivantes de ce scénario.
Vous pouvez supprimer des paramètres d'ensemble en plaçant le pointeur de la souris sur le paramètre et en cliquant sur l'icône Supprimer .
L'onglet Environnement de ce panneau affiche l'environnement d'exécution par défaut utilisé pour votre expérimentation. 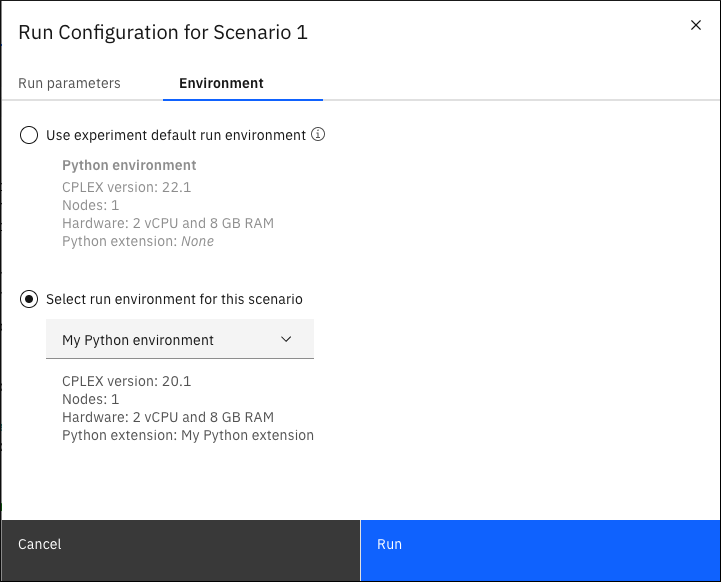
Lorsque vous résolvez un modèle en cliquant sur Exécuter, cet environnement par défaut est utilisé ou, s'il n'existe pas, il est créé automatiquement. Le type d'environnement utilisé dépend de votre type de modèle (Python, OPL, CPLEX, CPO, Modeling Assistant). Pour plus d'informations, voir Onglet Environnement dans la sous-fenêtre Informations de présentation. Vous pouvez également configurer vos environnements.
Explorer la solution afficher

Une fois l'exécution terminée, la solution est affichée dans un ou plusieurs tableaux, ou sous forme de fichier pour les modèles CPLEX et CPO, dans la vue Explorer la solution .
La section Résultats contient plusieurs onglets. Le premier onglet affiche les Objectifs et Indicateurs clés de performance. L'onglet Solutions tables affiche les (meilleures) valeurs obtenues pour les variables de décision. Ces tables de solutions sont automatiquement affichées par ordre alphabétique. Notez que ces tables de solution ne sont pas éditables mais peuvent être filtrées. Voir Recherche et filtrage de table. Les objectifs et les tables de solution peuvent être téléchargés. Pour les modèles CPLEX et CPO, les solutions ne sont pas fournies dans les tables, mais dans les fichiers que vous pouvez télécharger.
Vous pouvez définir des tables de sortie à afficher dans cette vue dans un modèle Python DOcplex qui utilise la syntaxe outputs['tablename'], . Voir Données d'entrée et de sortie.
Les onglets Relaxations et Conflicts indiquent s'il y a eu des contraintes ou des bornes en conflit dans le modèle. De plus, si ces options ont été choisies, ces onglets indiquent quelles contraintes ou limites ont été assouplies afin de résoudre le modèle.
L'onglet Engine statistics affiche des informations sur le statut d'exécution (traité, arrêté ou échoué), des informations graphiques sur la solution et des statistiques de modèle. Vous pouvez effectuer un zoom avant sur le graphique en déplaçant les points d'extrémité de la barre de zoom horizontale ou en sélectionnant une zone dans le graphique. Pour restaurer le graphique d'origine après un zoom avant, vous pouvez développer complètement la barre de zoom ou actualiser la page.
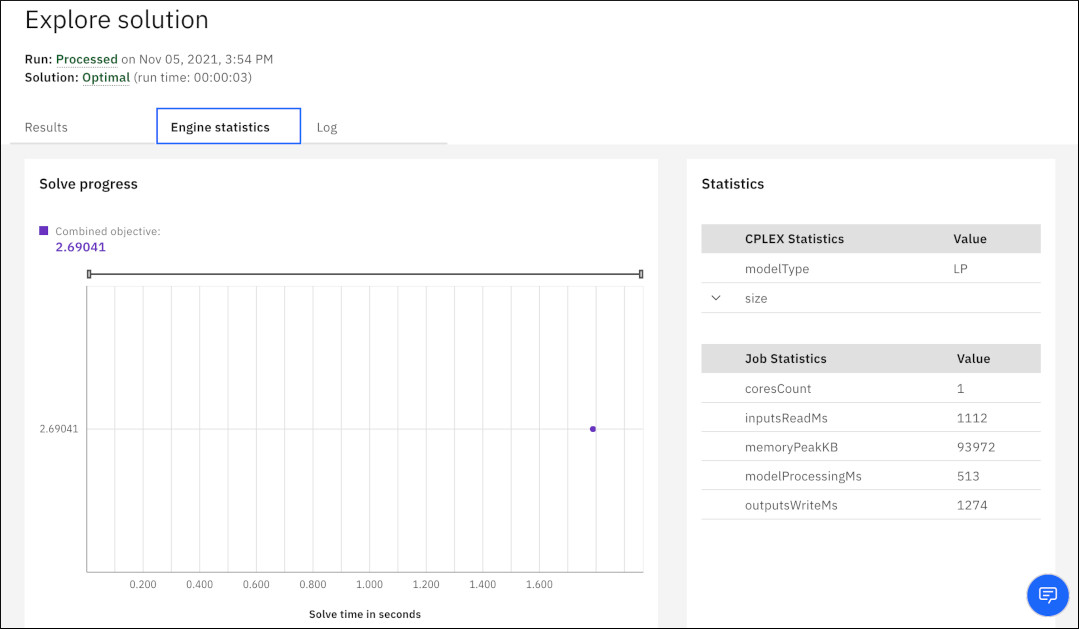
L'onglet Journal affiche le fichier journal des moteurs CPLEX ou CP Optimizer, que vous pouvez également télécharger.
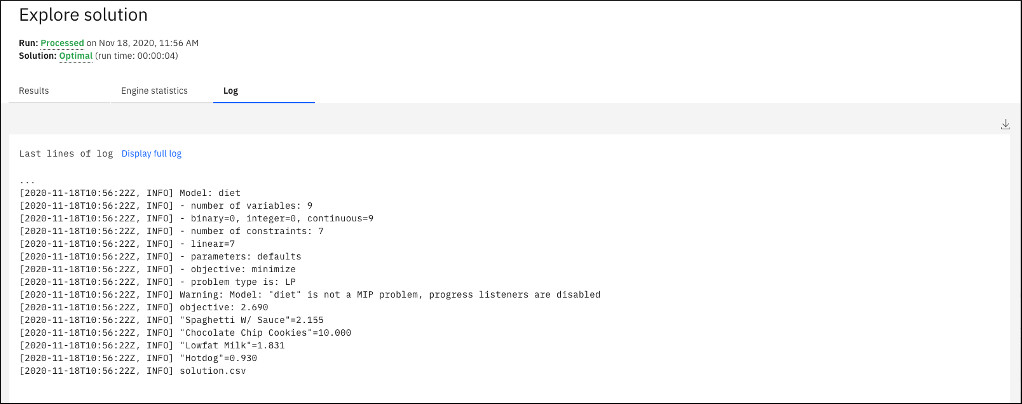
Pour les modèles multiobjectifs formulés avec Modeling Assistant, le tableau de solutions affiche également les curseurs, les pondérationset les facteurs d'échelle qui ont été définis dans le modèle. L'objectif combiné est la somme de toutes les valeurs d'objectif (additions positives pour les objectifs minimisés et négatives pour les objectifs maximisés) multipliée par le facteur d'échelle (1 par défaut) et le facteur de pondération. Le facteur de pondération est de 2 à la puissance du poids du curseur moins 1. Par exemple, pour un poids de curseur de 5, le facteur de pondération est 25-1= 24= 16. La valeur pondérée à l'échelle est donc la valeur de la fonction objectif multipliée par ce facteur de pondération.
Pour exécuter des modèles, vous devez associer une instance Watson Machine Learning à votre projet et associer un espace de déploiement à votre expérimentation Decision Optimization . Vous devez également disposer du rôle Editeur ou Admin dans l'espace de déploiement.
Vous pouvez exporter des fichiers à partir de cette vue. Voir Exportation de données.
Panneau Scénario
Lorsque vous créez une nouvelle expérimentation Decision Optimization , un scénario est automatiquement créé avec le modèle. Un scénario contient des jeux de données, un modèle et une solution.
- Assurez-vous qu'un modèle spécifique fonctionne avec une variété de données.
- Découvrez l'impact des différents jeux de données sur la solution de votre problème.
- Découvrez comment une formulation de modèle a un impact sur la solution de votre problème.
- Sauvegardez le scénario en tant que modèle pour le déploiement (tous les paramètres de configuration d'exécution que vous avez éventuellement définis pour ce scénario sont également sauvegardés dans le déploiement). Pour plus d'informations, voir Déploiement d'un modèle Decision Optimization à l'aide de l'interface utilisateur .
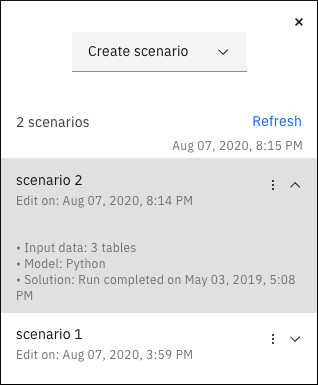
Dans la sous-fenêtre Scénario , vous pouvez facilement gérer différents scénarios d'une expérimentation Decision Optimization .
Pour ouvrir le panneau Scénario, cliquez sur le bouton Ouvrir le panneau Scénario  .
.
- Créez de nouveaux scénarios (créez un nouveau scénario à partir de zéro, dupliquez votre scénario en cours ou importez un nouveau scénario à partir d'un fichier).
- Sélectionnez le scénario dans lequel vous souhaitez travailler.
- Consulter les scénarios existants et leurs détails (données d'entrée, modèle, solution). Vous pouvez les développer ou les réduire en cliquant sur la flèche en regard du scénario.
- Gérer les scénarios existants (dupliquer, renommer, supprimer).
- Générez un bloc-notes Python à partir d'un scénario.
- Sauvegardez le scénario en tant que modèle pour le déploiement (les types de données définis dans la vue Préparer les données et les paramètres de configuration d'exécution que vous avez éventuellement définis pour ce scénario sont également sauvegardés dans le déploiement). Pour plus d'informations, voir Déploiement d'un modèle Decision Optimization à l'aide de l'interface utilisateur .
- Exporter le scénario en tant que fichier
.zip.
Si vous cliquez sur Générer un notebook à partir d'un scénario, le bloc-notes est sauvegardé en tant qu'actif dans votre projet. Si vous avez utilisé plusieurs fichiers dans la vue Modèle de génération , ces fichiers sont automatiquement référencés dans le bloc-notes généré afin que vous puissiez les lire à partir du bloc-notes. La version de Python pour votre bloc-notes généré dépend de l'environnement que vous avez configuré pour votre scénario. Voir Configuration des environnements. Si l'environnement a été créé automatiquement pour votre scénario, le bloc-notes utilise la version Python par défaut 3.10.
Si vous cliquez sur Exporter sous forme de fichier zip, un fichier scenario.json qui décrit le modèle exporté est également inclus dans l'archive. Si vous apportez des modifications localement à ce scénario (par exemple, si vous ajoutez une table à votre modèle), vous pouvez ensuite éditer ce fichier json pour inclure ces modifications. Vous pouvez ensuite réimporter votre scénario et ces modifications apparaissent dans votre scénario.
De nouveaux scénarios peuvent être importés en sélectionnant A partir du fichier dans le menu Créer un scénario , puis en sélectionnant le fichier .zip qui contient votre nouveau scénario.
Vous pouvez également utiliser cette méthode pour créer un scénario à partir d'un fichier .zip de débogage que vous avez généré (voir Paramètres personnalisés) et téléchargé. Le fichier de débogage .zip fournit un scénario qui contient des données, un modèle, une solution et les paramètres de configuration d'exécution.
Vous pouvez passer d'un scénario à l'autre tout en exécutant un modèle et voir dans le panneau des scénarios quels scénarios sont en cours d'exécution et en file d'attente.
Lorsque vous cliquez sur la flèche en regard d'un scénario dans cette sous-fenêtre, des informations récapitulatives sur les données, le modèle et la solution sont également affichées.
Votre scénario utilise l' environnement d'exécution par défaut créé pour ce type de modèle. Vous pouvez visualiser cette valeur par défaut dans l'onglet Environnement du volet ![]() Informations de l'Aperçu. Pour plus d'informations, voir Configuration matérielle et logicielle et Configuration des environnements. Pour modifier l'environnement d'exécution d'un scénario particulier, voir Sélection d'un environnement d'exécution différent pour un scénario particulier.
Informations de l'Aperçu. Pour plus d'informations, voir Configuration matérielle et logicielle et Configuration des environnements. Pour modifier l'environnement d'exécution d'un scénario particulier, voir Sélection d'un environnement d'exécution différent pour un scénario particulier.