Decision Optimization deneme kullanıcı arabirimi , veri seçebileceğiniz, model oluşturabileceğiniz, farklı senaryoları çözebileceğiniz ve sonuçları görselleştirebileceğiniz farklı görünümlere sahiptir.
Bölümlere hızlı bağlantılar:
- Genel Bakış
- Donanım ve yazılım yapılandırması
- Veri görünümünü hazırla
- Oluşturma modeli görünümü
- Birden çok model dosyası
- Modelleri çalıştır
- Çalıştırma yapılanışı
- Ortam çalıştırma sekmesi
- Çözüm görünümünü keşfedin
- Senaryo bölmesi
- Senaryolardan not defterleri oluşturma
- Senaryoları içe aktarma
- Senaryoların dışa aktarılması
- Projenize bir Machine Learning hizmeti ekleyin. Bu hizmeti proje düzeyinde ekleyebilir (bkz. Watson Machine Learning Hizmet eşgörünümü oluşturulması) ya da yeni bir Decision Optimization Deneyiilk oluşturduğunuzda bunu ekleyebilirsiniz: Machine Learning hizmeti ekleseçeneğini tıklatın ya da bir Yeni hizmetoluşturun, İlişkilendirseçeneğini tıklatın ve pencereyi kapatın.
- Bir konuşlandırma alanını Decision Optimization deneyi ile ilişkilendirin (bkz. Konuşlandırma alanları). Yeni bir Decision Optimization deneyiyarattığınızda bir konuşlandırma alanı yaratılabilir ya da seçilebilir: Konuşlandırma alanı yarat'ı tıklatın, konuşlandırma alanınız için bir ad girin ve Yarat' ı tıklatın. Var olan modeller için, Genel Bakış bilgi bölmesinde bir alan oluşturabilir ya da seçebilirsiniz.
Projenizde bir varlık olarak Decision Optimization deneyi eklediğinizde, Decision Optimization deneme kullanıcı arabiriminiaçabilirsiniz.
Decision Optimization deneme kullanıcı arabirimiile, çözmek istediğiniz belirli iş sorununa odaklanan normatif optimizasyon modelleri oluşturabilir ve bunları çözebilirsiniz. Modelleri düzenlemek ve çözmek için projede Yönetici ya da Düzenleyici rolleriniz olmalıdır. Paylaşılan projelerin görüntüleyicileri yalnızca deneylerigörebilir, ancak bunları değiştiremez ya da çalıştıramaz.
Bir ad girerek ya da bir .zip dosyası seçip Oluşturseçeneğini belirleyerek sıfırdan bir Decision Optimization modeli oluşturabilirsiniz. Senaryo 1 açılır.
Decision Optimization deneme UIile farklı veri kümeleri ve optimizasyon modelleriyle çeşitli senaryolar oluşturabilirsiniz. Böylece, farklı senaryolar oluşturabilir ve bunları karşılaştırabilir ve bir sorun üzerinde hangi değişikliklerin etkili olduğunu görebilirsiniz.
Bir Decision Optimization modelini oluşturmak, çözmek ve devreye almak için kullanıcı arabirimini kullanarak Quick start tutorial with videobaşlıklı konuya bakın.
Genel Bakış
Genel bakış sekmesi, tüm senaryolarınıza ilişkin bilgilerin bir özetini sağlar. (Senaryolarla ilgili daha fazla bilgi için bkz. Senaryo bölmesi). Bu özet, size model verdiğinden, bir bakışta tüm senaryolarınız için bir etki değişmiş çözüm bilgileri sağladığında kullanışlıdır. Ayrıca, senaryonuzun söz konusu model tipi için ayarlanan varsayılan ortamı mı, yoksa o senaryo için farklı bir ortam mı kullandığını da gösterir. Daha fazla bilgi için Belirli bir senaryo için farklı bir çalıştırma ortamı seçmebaşlıklı konuya bakın.
- Bir senaryo oluşturun.
- Bir senaryoyu yinele.
- Bir senaryoyu yeniden adlandırın.
- Bir senaryo yürütebilirsin.
- Senaryoyu
.zipdosyası olarak dışa aktarın. - Bir senaryodan Python not defteri oluşturun.
- Senaryoyu devreye alma modeli olarak kaydedin. ( Verileri hazırla görünümünde ayarlanan veri tipleri ve bu senaryo için ayarlamış olabileceğiniz çalıştırma yapılandırma parametreleri de devreye alımda kaydedilir.)
- Bir senaryoyu silin.
Bu görünümde bilgi simgesini ![]() tıklattığınızda, deneme ile ilgili ayrıntıları ve ilişkili konuşlandırma alanınızın adını gösteren bilgi bölmesi açılır. Burada bir Machine Learning hizmeti oluşturabilir ve henüz yapmadıysanız bu hizmeti projenize ekleyebilirsiniz. Deney için bir konuşlandırma alanı yaratabilir ya da seçebilirsiniz, böylece belirli bir çözüm için farklı bir alan kullanabilirsiniz. Deney oluşturucunun yaratılma tarihi ve adı da burada sağlanır. Bu bilgiler, başka bir işbirliği yapan tarafından yaratılan bir deneyi paylaşıyorsanız yararlı olur.
tıklattığınızda, deneme ile ilgili ayrıntıları ve ilişkili konuşlandırma alanınızın adını gösteren bilgi bölmesi açılır. Burada bir Machine Learning hizmeti oluşturabilir ve henüz yapmadıysanız bu hizmeti projenize ekleyebilirsiniz. Deney için bir konuşlandırma alanı yaratabilir ya da seçebilirsiniz, böylece belirli bir çözüm için farklı bir alan kullanabilirsiniz. Deney oluşturucunun yaratılma tarihi ve adı da burada sağlanır. Bu bilgiler, başka bir işbirliği yapan tarafından yaratılan bir deneyi paylaşıyorsanız yararlı olur.
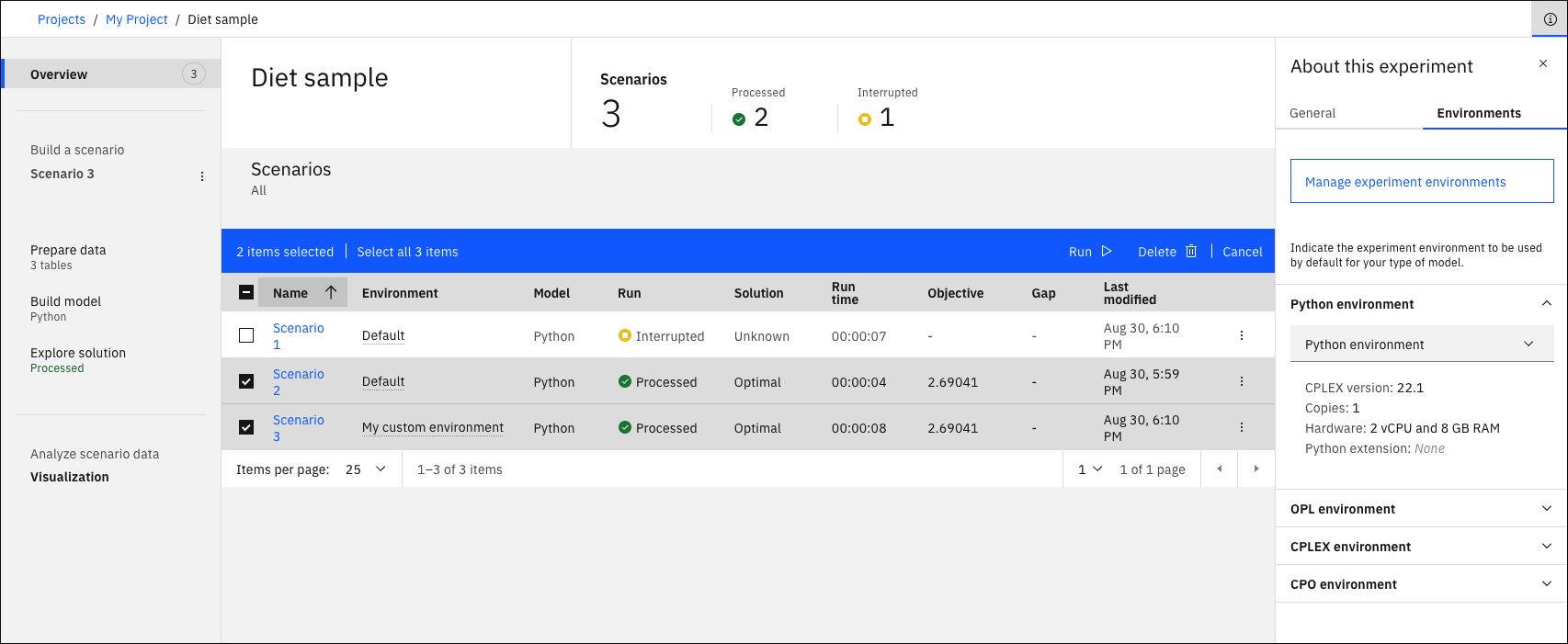
![]() bilgi bölmesinde bir Ortam sekmesi de vardır. Burada, Oluşturma modeli görünümünde Çalıştır ' ı tıklattığınızda çözüm için kullanılan varsayılan çalıştırma ortamını görebilirsiniz. Ortam model tipinize bağlıdır. Modeling Assistant modelleri Python ortamlarını gerektirir. Bkz. Donanım ve yazılım yapılandırması.
bilgi bölmesinde bir Ortam sekmesi de vardır. Burada, Oluşturma modeli görünümünde Çalıştır ' ı tıklattığınızda çözüm için kullanılan varsayılan çalıştırma ortamını görebilirsiniz. Ortam model tipinize bağlıdır. Modeling Assistant modelleri Python ortamlarını gerektirir. Bkz. Donanım ve yazılım yapılandırması.
Bu senaryoları seçip Çalıştır ya da Sildüğmesini tıklatarak bu Genel Bakış içinden birden çok senaryoyu çalıştırabilir ya da silebilirsiniz . Bu düğmeler yalnızca seçim yapıldığında görünür. Seçiminizdeki bir ya da daha çok senaryo çalıştırılamazsa (örneğin, ortam yaratılmadığı için) Çalıştır düğmesi kullanılamaz. Ancak, bir araç ipucu senaryonun neden çalıştırılamayasıyla ilgili bilgi sağlar. Senaryo çalışırken görüntülenen durdur düğmesini tıklatarak Genel Bakış bölmesinden bir çalıştırmayı durdurabilirsiniz.
Bu Genel Bakış bölmesini Ayarlar simgesini  tıklatarak da yapılandırabilirsiniz. Bu eylem, Genel Bakış bölmenizde görüntülenmesini istediğiniz sütunları seçebileceğiniz bir bölme açar. OPL modelleri için bir sütun olarak motor ayarlarını ekleyebilirsiniz ve bu durumda tabloda yes değeri görüntülenir. Bu değeri tıklatırsanız, motor ayarları görüntülenir.
tıklatarak da yapılandırabilirsiniz. Bu eylem, Genel Bakış bölmenizde görüntülenmesini istediğiniz sütunları seçebileceğiniz bir bölme açar. OPL modelleri için bir sütun olarak motor ayarlarını ekleyebilirsiniz ve bu durumda tabloda yes değeri görüntülenir. Bu değeri tıklatırsanız, motor ayarları görüntülenir.
Donanım ve yazılım yapılandırması
Deney Kullanıcı Arabirimi' ni kullandığınızda, gerekli ortamlar sizin için otomatik olarak oluşturulur. Ancak, varsayılan ortamı değiştirerek ortamı çözümünüz için kullanılacak şekilde yapılandırabilirsiniz. Daha sonra bu ortam, denemenizdekitüm senaryolara uygulanır. Ortam model tipinize bağlıdır: Python, OPL, CPLEX, CPO ya da Modeling Assistant ( Python ortamlarını kullanır). Örneğin, DOcplex ve Modeling Assistant modelleri için varsayılan Python ortamını değiştirmek için Ortamları yapılandırma ve Python uzantıları eklemebaşlıklı konuya bakın. Ayrıca, diğer tüm senaryolar için varsayılan değeri değiştirmeden belirli bir senaryo için farklı bir çalıştırma ortamınınnasıl seçileceğini de gösterir.
Decision Optimization ortamı şu anda Python 3.10' u desteklemektedir. Varsayılan sürüm Python 3.10' dur.
Aşağıdaki görünümlerin her biri için ekranınızı tam ekran ya da bölünmüş ekranolarak düzenleyebilirsiniz. Bunu yapmak için imleci görünüm sekmelerinden birinin (Verileri hazırla, Modeli oluştur, Çözümü keşfet) üzerine getirin. Daha sonra Tam Ekran, Sol ya da Sağ' ı seçebileceğiniz bir menü görüntülenir. Örneğin, Verileri hazırla görünümüiçin Sol seçeneğini belirleyip Çözümü keşfet görünümüiçin Sağ seçeneğini belirlerseniz, aynı ekranda her iki görünümü de görebilirsiniz.
Verileri hazırla görünümü
Projenizde yeni bir Decision Optimization deneyi yarattığınızda, Verileri hazırla görünümü açılır. Bu görünümde , Projenizdeönceden var olan bağlı veriler de dahil olmak üzere veri kümelerine göz atabilir ve veri kümelerini içe aktarabilirsiniz. Projenize eklemek istediğiniz verileri eklemeyi de seçebilirsiniz. Açılan veri bölmesinde veri ekle ve ardından Göz At düğmesini tıklatın. Dosyalarınıza göz atın ve bunları eklemek için aç düğmesini tıklatın. Bu şekilde bir veri kümesi eklediğinizde, bu veri kümesi Verileri hazırla görünümünde ve projenizde listelenen Veri varlıkları içinde görüntülenir.
Senaryo 'ya aktarmak istediğiniz dosyaları seçin ve İçe Aktar' ı tıklatın. .csv, .xls, .json dosyaları ve bağlı verilerde içinde olmak üzere çoğu biçimde dosyaları içe aktarabilirsiniz. Excel dosyalarını birden çok sayfayla kullanıyorsanız, yalnızca ilk sayfa içe aktarılır. Ancak, verilerinizi Decision Optimization denemeolanağına aktarmak için her sayfayı bir .csv dosyası olarak dışa aktarabilirsiniz.
.cvs dosyanız bir giriş alanında kötü amaçlı bilgi yükü (örneğin, formüller) içeriyorsa, bu öğeler yürütülebilir.Daha sonra, Projenizdekibir veri kümesini değiştirirseniz, değiştirirseniz ya da silerseniz, senaryoya aktarmayı seçmezseniz, bu işlemler senaryonuz üzerinde bir etki yaratmaz. Benzer şekilde, Verileri hazırla görünümündekiveri ekle düğmesini kullanarak bir tablonun yeni bir sürümünü yeniden karşıya yüklerseniz, senaryonuz içe aktarmayı seçmediğiniz sürece etkilenmez.
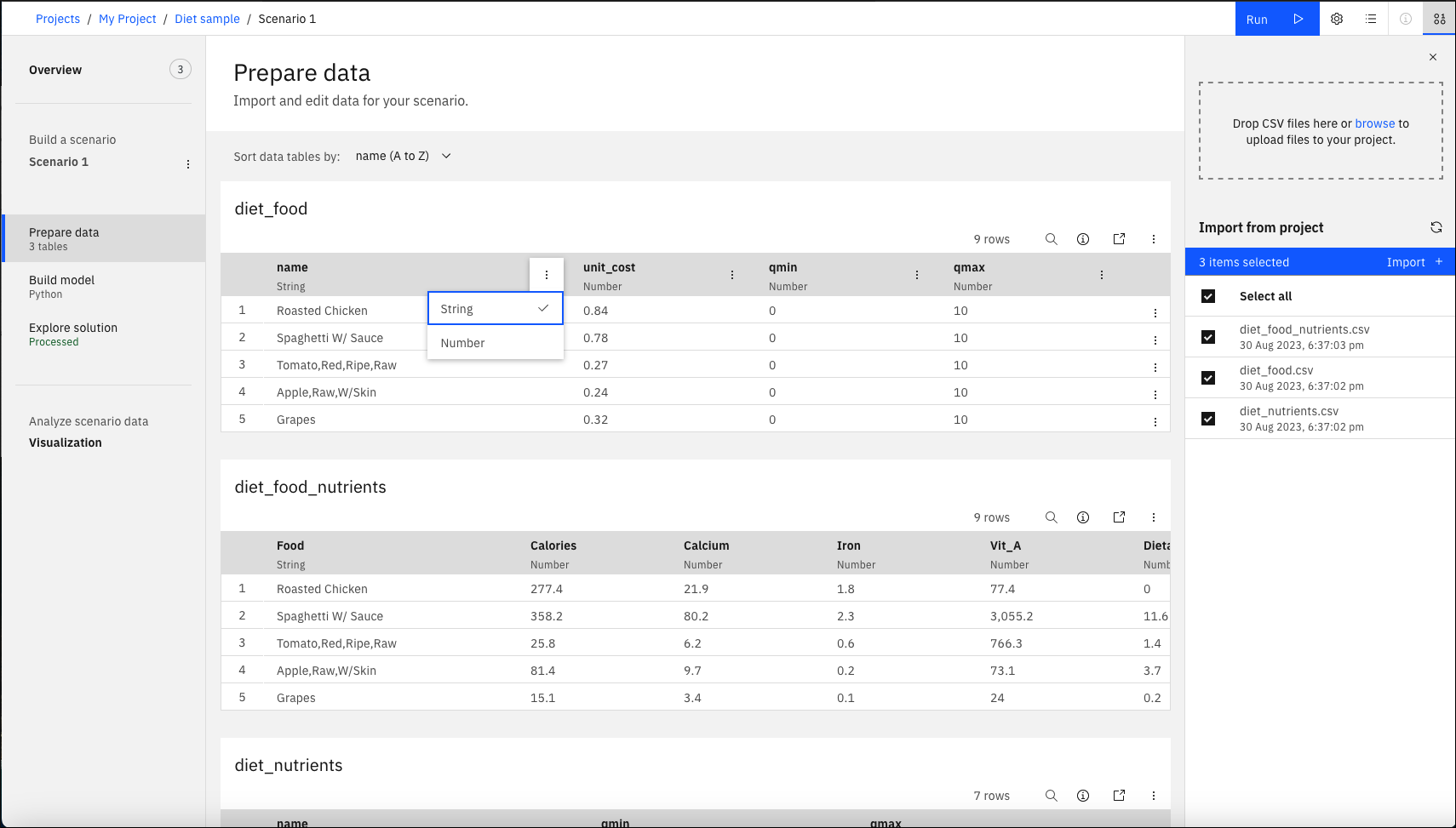
- Bir çizelgeyi yeniden adlandırın ya da silin.
- Verileri doğrudan bir tabloda düzenleyin. Daha fazla satır görmek için tabloyu kaydırabilir (ya da tablonun tamamını görmek ve yeni bir pencerede düzenlemek için tabloyu tam modda açabilirsiniz).
- Sütun adlarını yeniden adlandırın.
- Sütunları yeniden boyutlandır.
- Bir kolonun veri tipini (sayı ya da dizgi) değiştirin. (Bu tipler, senaryoyu devreye alma modeli olarak kaydettiğinizde kullanılır.)
- Satır ekleyin ya da kaldırın.
- Tablo değerlerini arayın ve süzgeçten geçirin. Bkz. Tablo arama ve süzme.
- Tabloları sıralayın.
- Tabloları projeye dışa aktar.
- Modeli çalıştır.
İstediğiniz zaman bir dosyayı yeniden içe aktardığınızda, dosyayı yeni bir adla içe aktarmayı seçebilirsiniz. Aynı veri tablosunun farklı sürümlerini kullanmak istiyorsanız, bu yeniden adlandırma yararlı olabilir. Senaryonda geçerli tabloyu güncellemeyi ve üzerine yazmayı da seçebilirsiniz. Bir tabloyu yeniden içe aktarmayı ve güncellemeyi seçerseniz, hangi tabloların üzerine yazıldığını anımsatan bir bildirim iletisi görüntülenir.
Verileri hazırla görünümünde yaptığınız değişiklikler, tabloyu projenize aktarmadığınız sürece, senaryoda saklanacaktır, ancak proje verileri varlıklarında saklanmayacaktır. Benzer şekilde, proje verileri varlıklarını değiştirirseniz, bu değişiklikleri senaryona aktarmadığınız sürece, bunlar Verileri hazırla görünümündegörünmez.
Bir tabloyu projenize aktarmak için: Üç noktayı tıklatın ve Projeye aktarseçeneğini belirleyin. Dosya adı girebileceğiniz ve yeni bir proje veri varlığı yaratmayı ya da var olan bir varlığın üzerine yazmayı seçebileceğiniz yeni bir pencere açılır. Bağlı bir veri dosyasının üzerine yazmayı seçerseniz, bağlantıdaki tablo da güncellenir. 
Tabloları dışa aktarmayı içeren bir örnek için, Decision Optimization GitHubiçindeki DO-samples içindeki Jupyter klasöründe CopyAndSolveScenarios not defterine bakın.
İçe aktarılan verilere Python DOcplex modelinizden inputs['tablename']sözdizimini kullanarak erişebilirsiniz. Bkz. Giriş ve Çıkış Verileri.
Oluşturma modeli görünümü
Kenar çubuğunda Modeli oluştur seçeneğini ilk kez tıklattığınızda, modelinizi nasıl formüle etmek istediğinizi seçebileceğiniz bir pencere görüntülenir. Yardımlı kipi Modeling Assistantile kullanmayı seçebilir ya da Python, OPL, LP (CPLEX) ya da CPO kodunda bir model oluşturabilir ya da içe aktarabilirsiniz.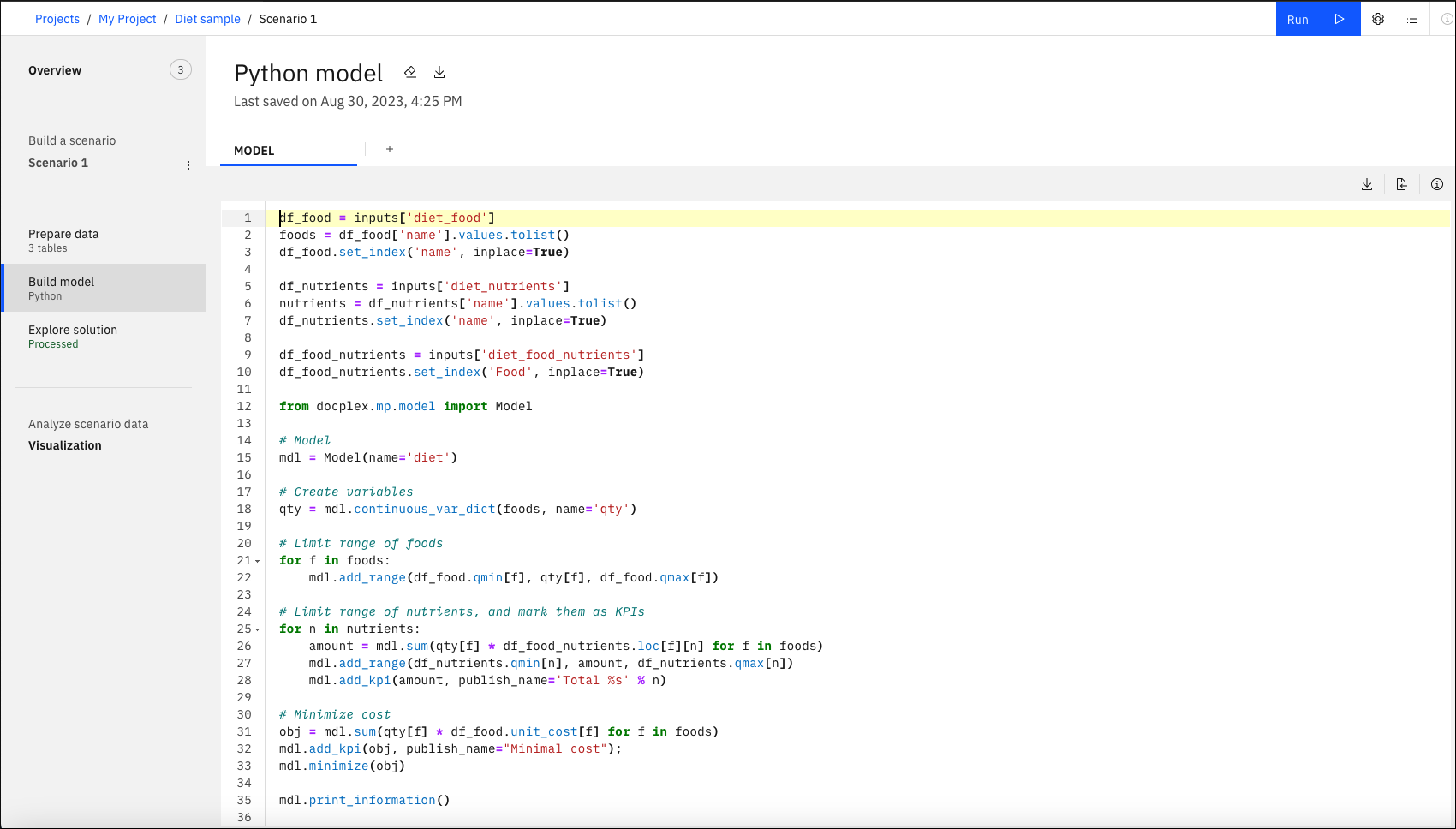
Bu görünümde, eniyileme modellerini formüle edebilir ya da içe aktarabilir ve çalıştırabilirsiniz.
Bir model oluşturmak için birkaç seçeneğiniz vardır:
- Decision Optimization Deney Kullanıcı Arabirimiiçinde bir Python ya da OPL modeli oluşturun ve düzenleyin. Bkz. OPL modelleri.
- Modelleri doğal dilde formüle etmek için Modeling Assistant ' nı kullanın. Modeling Assistantile model formüle etmeye ilişkin bir eğitmen için Model oluşturma ve çalıştırma: ev oluşturma zamanlaması başlıklı konuya bakın.
- Bir Python eniyileme modelini var olan notebookiçinden içe aktarın ve düzenleyin. Projenizden bir not defterini içe aktarmak için bu seçeneği kullanın. not defteriniz Jupyter tarafından özelleştirilmiş bir ortamda çalışıyorsa (bkz. Uyarlama eklenmesi), notebook dosyasını deney kullanıcı arabirimineaktardığınızda bu ortam tanımlamasını da içe aktarmış oluyorsunuz. Böylece için seninle san iybence gerekir san deneme kullanıcı arabirimi ürününden modelleri çalıştırırken ek Python kitaplıklarını kullanma. Bu özel yazılım tanımı, modelinizi Watson Machine Learning içinde devreye aldığınızda da (hem devreye alma için modelinizi kaydettiğinizde hem de devreye alma alanınıza yükselttiğinizde) kullanılacaktır.
- Bir Python eniyileme modelini dış dosyadaniçe aktarın ve düzenleyin. Yerel bilgisayarınızdan bir Python dosyasını içe aktarmak için bu seçeneği kullanın.
- Bir dosyadan OPL modelini içe aktarın ve düzenleyin.
- CPLEX modelini bir dosyadan içe aktarın ve düzenleyin.
- İçe aktarma ve scenario.zip dosyası (hem model hem de veri içerir). Bu dosya yeni bir senaryo ya da Decision Optimization deneme kullanıcı arabiriminden daha önce dışa aktardığınız ve yerel olarak düzenlediğiniz bir senaryo olabilir.
- Geçerli senaryondan bir Python modeli oluşturun (yalnızcaPython ve Modeling Assistant modelleri). Bu, projenizde bir Python not defteri eniyileme modeli yaratır.
Decision Optimization deneme kullanıcı arabiriminde model formülünüzü düzenlediğinizde, içeriğiniz otomatik olarak kaydedilir ve Son kaydedilen zaman görüntülenir.
Bir model oluşturduğunuzda, Değiştir oku görüntülenir. Bu Değiştir okunu tıklatırsanız, Model sihirbazına dönersiniz. Yeni bir model oluşturursanız, önceki model silinir.
Modelinizi düzenlemeyi tamamladığınızda, bu görünümde Çalıştır düğmesini tıklatarak modelinizi çözebilirsiniz.
Birden çok model dosyası
Birden çok model dosyası kullanarak Python ya da OPL modelleri oluşturabilirsiniz. Bunun için MODEL' in yanındaki + sekmesini tıklatın ve Yeni boş ekle ya da Dosyaları Karşıya Yükle seçeneğini belirleyin (herhangi bir dosya tipi eklemek için). MODEL sekmesi her zaman ana modelinizi içermelidir. Aynı ada sahip başka bir dosyayı karşıya yüklemeye çalışırsanız (örneğin, model.py), dosyayı yeni adla karşıya yüklemeniz ya da ana modelinizi değiştirmeniz istenir. İçe Aktar ![]() simgesini tıklatarak da bir modeli değiştirebilirsiniz. DO örnekleri' nin Model_Builder klasöründeki Multifile örneğine bakın.
simgesini tıklatarak da bir modeli değiştirebilirsiniz. DO örnekleri' nin Model_Builder klasöründeki Multifile örneğine bakın.
Modelleri çalıştır
Modelleri çalıştırmak için bir Watson Machine Learning eşgörünümünü Projenizle ilişkilendirmeli ve bir devreye alma alanını Decision Optimization denemeile ilişkilendirmelisiniz. Konuşlandırma alanında Düzenleyici ya da Yönetici rolünüz de olmalıdır.
Decision Optimization deneme kullanıcı arabirimindenbir model çalıştırdığınızda, varsayılan olarak do_22.1 çalıştırma zamanı kullanılır.
Bu CPLEX çalıştırma zamanınızı ve Python ortamınızı Genel Bakış deneyinde Bilgi bölmesinin Ortam sekmesini açıp model tipiniz için kullanılabilir ortamlardan birini seçerek (Python, OPL, CPLEX, CPO) görüntüleyebilir ve değiştirebilirsiniz. Python , hem Decision Optimization deneylerinde, hem de Jüpiter not defterlerinde DOcplex içinde formüle edilen Decision Optimization modellerini çalıştırmak için kullanılır. Modeller konuşlandırıldığında DOcplex kodu oluşturulduğundan, Modeling Assistant modelleri de Python kullanır.
Çalıştır düğmesinin yanındaki Çalıştırmayı yapılandır simgesini tıklatarak da belirli eniyileme değiştirgelerini ayarlayabilir ve değiştirebilirsiniz. Bu parametreler, Çalıştırdüğmesini her tıklattığınızda uygulanır. Daha fazla bilgi için bkz. Yapılandırmanın çalıştırılması.
Çalıştırma sırasında, grafiksel bir görüntü, en uygun çözüm bulunana kadar elde edilen uygulanabilir çözümleri gösterir. Çalıştırma yapılandırmasındaki ara çözüm teslimi parametresini belirli bir sıklığa ayarladıysanız, bu sıklıkta bir ara çözüm örneği görüntülenir. Bu ara çözümleri görmek için Yeni veriler kullanılabilirseçeneğini tıklatmanız gerekir. Bir kerede en çok 3 ara çözüm görüntülenir. Bu sekmeleri Motor istatistikleri,, Anahtar Performans Göstergeleri, Günlük dosyasını görmek için kullanabilir ve Çözüm varlıkları sekmesinde son örneklenen çözümün çözüm tablolarını görebilirsiniz. Python DOcplex modellerine ilişkin ara çözümler elde etmek için, modelinizde belirli bir geri çağırma gerçekleştirmeniz gerekir. Decision Optimization GitHubiçindeki DO-samples öğesinin Model_Builder klasöründeki IntermediateSolutions örneğine bakın. İlgili ürün ve sürüm alt klasörünü seçin.
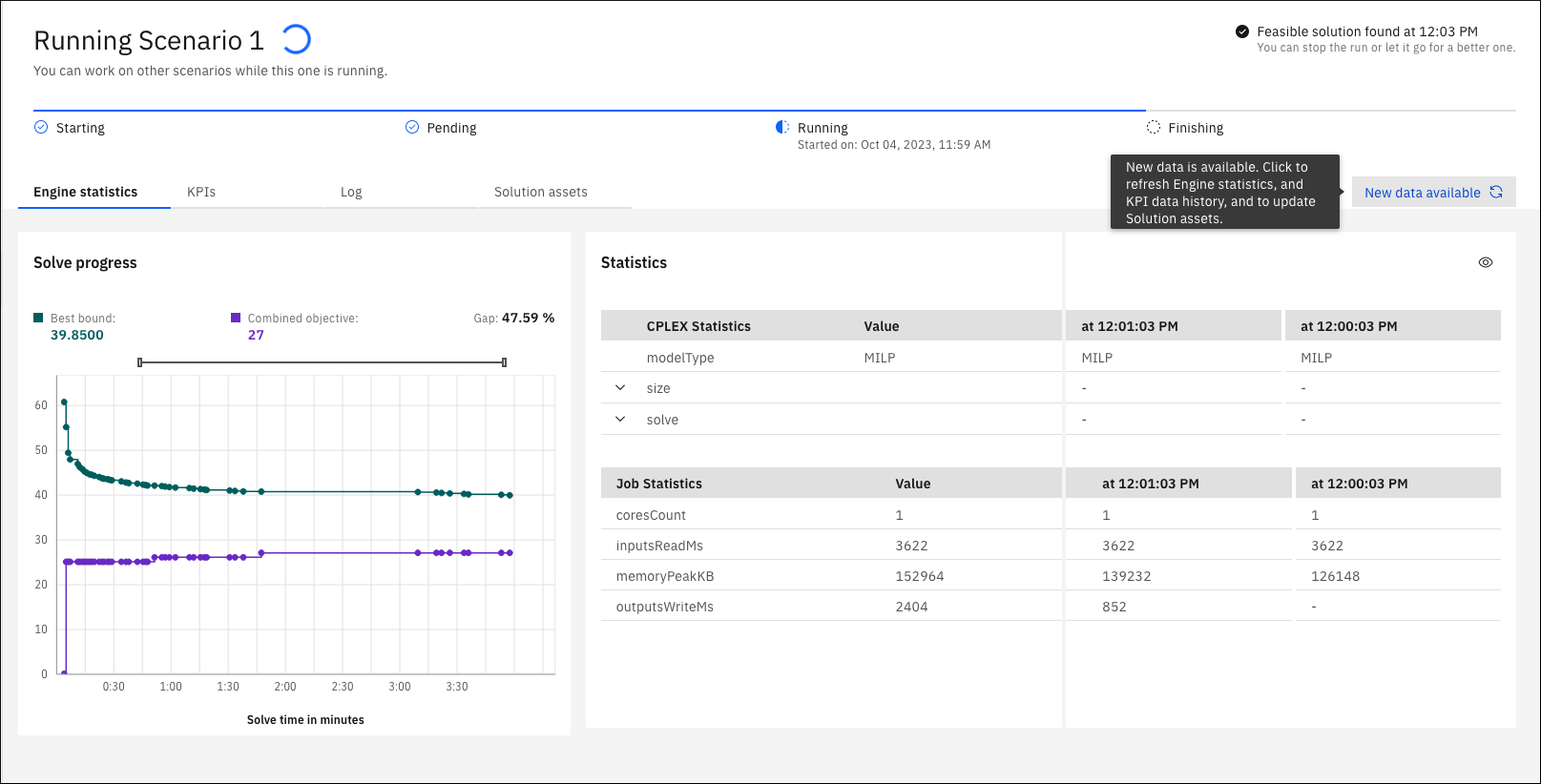
Çalıştırma yapılanışı
Oluşturma modeli görünümünde Çalıştır düğmesinin yanındaki Çalıştırmayı yapılandır simgesini ![]() tıklattığınızda, ayarlanmış parametre değerlerini gösteren bir pencere açılır.
tıklattığınızda, ayarlanmış parametre değerlerini gösteren bir pencere açılır.
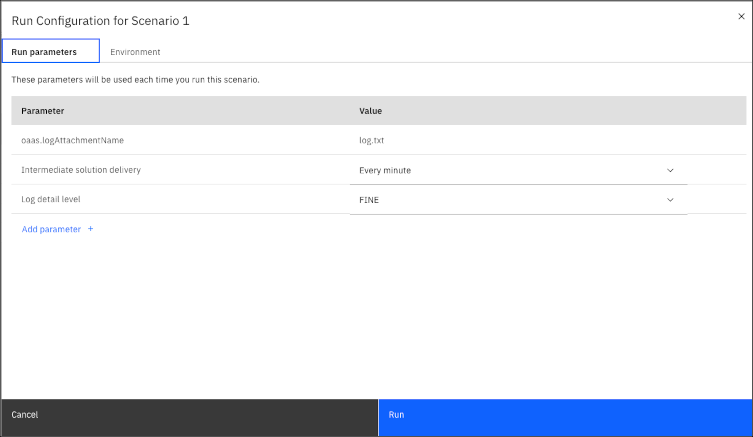
Burada farklı çalıştırma yapılandırma parametrelerini seçebilir ve düzenleyebilirsiniz. Daha fazla bilgi için bkz. Parametrelerin çalıştırılması.
Çalıştırma yapılandırma parametrelerini ayarladıktan sonra, bu senaryoya ilişkin sonraki tüm çalıştırmalar için bu değerlerle birlikte kullanılacaklardır.
İmleci parametrenin üzerine getirip Kaldır simgesini tıklatarak, ayarlı parametreleri kaldırabilirsiniz.
Bu bölmedeki Ortam sekmesi, denemeniziçin kullanılan varsayılan çalıştırma ortamını gösterir. 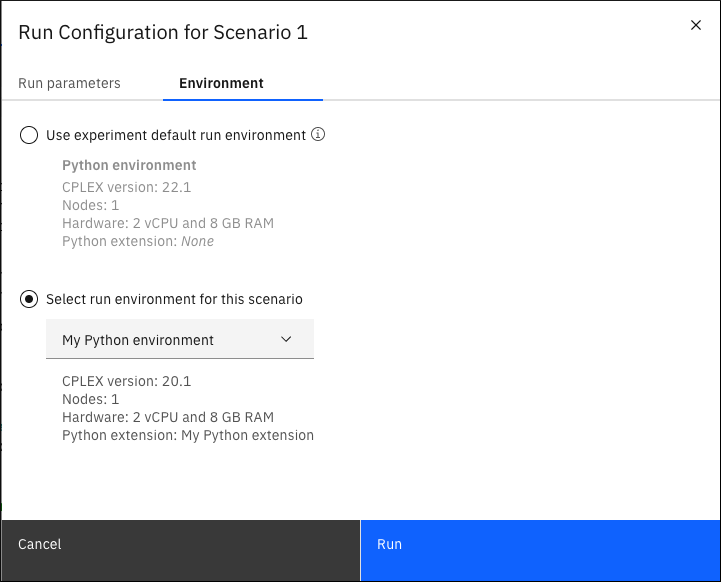
Bir modeli Çalıştırdüğmesini tıklatarak çözdüğünüzde, bu varsayılan ortam kullanılır ya da yoksa, otomatik olarak yaratılır. Kullanılan ortam tipi model tipinize bağlıdır (Python, OPL, CPLEX, CPO, Modeling Assistant). Daha fazla bilgi için Genel Bakış bilgi bölmesinde Ortam sekmesibaşlıklı konuya bakın. Ayrıca, ortamlarınızı yapılandırabilirsiniz.
Çözümü keşfedin görünümü
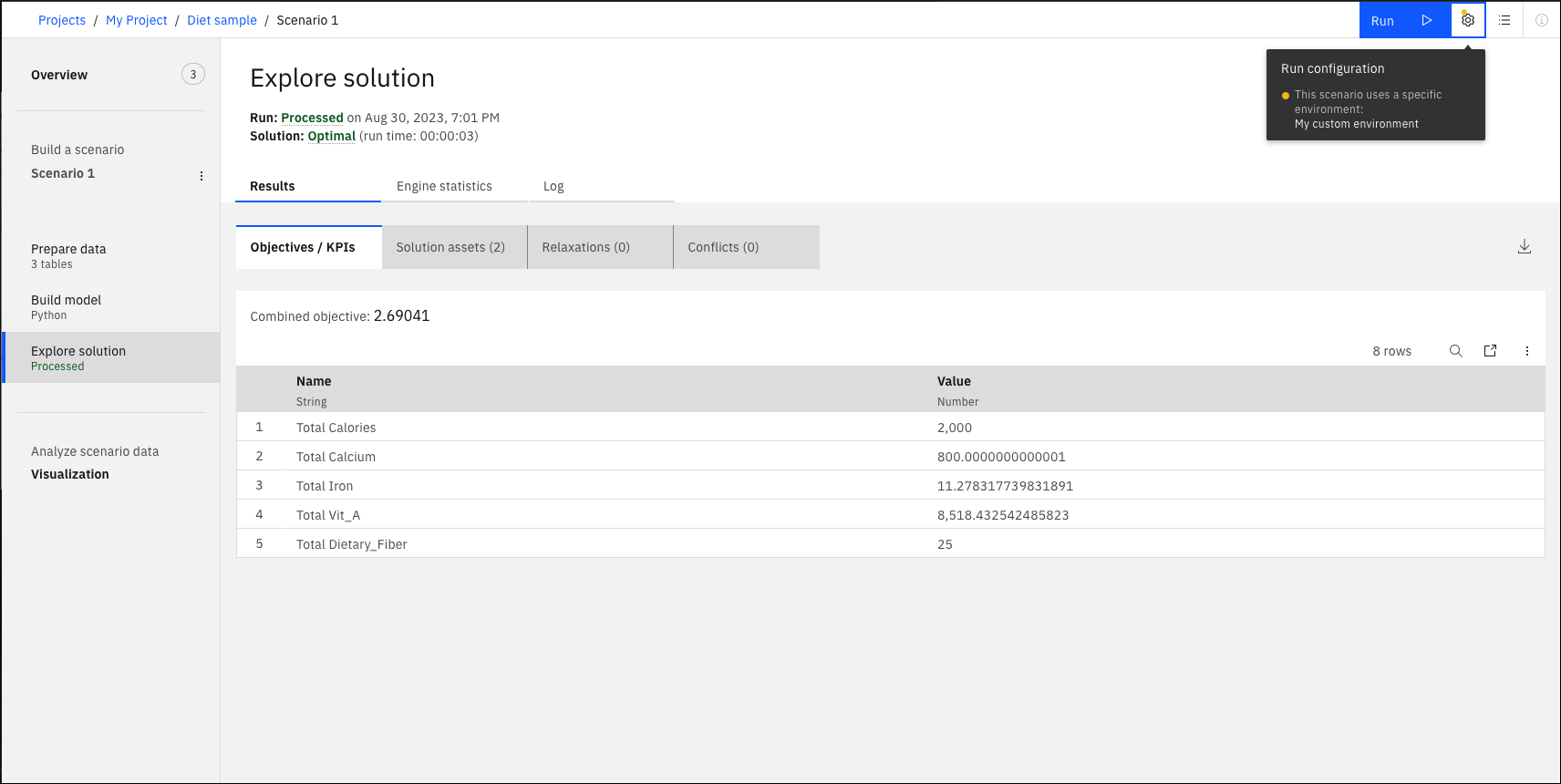
Çalıştırmanız başarıyla tamamlandığında çözüm, Keşfet çözümü görünümündeCPLEX ve CPO modelleri için bir dosya olarak ya da bir ya da birkaç tabloda görüntülenir.
Sonuçlar bölümü birkaç sekme içerir. İlk etikette Hedefler ve ABG ' lergösterilir. Çözümler tabloları sekmesi, karar değişkenleri için elde edilen (en iyi) değerleri gösterir. Bu çözüm tabloları otomatik olarak alfabetik sırayla görüntülenir. Bu çözüm tablolarının düzenlenebilir olmadığını, ancak süzgeçten geçirilebileceğini unutmayın. Bkz. Tablo arama ve süzme. Hem hedefleri hem de çözüm tablolarını karşıdan yükleyebilirsiniz. CPLEX ve CPO modelleri için çözümler tablolarda değil, karşıdan yükleyebileceğiniz dosyalarda sağlanır.
outputs['tablename'], sözdizimini kullanan bir Python DOcplex modelinde bu görünümde görünecek çıkış çizelgelerini tanımlayabilirsiniz bkz. Giriş ve çıkış verileri.
Gevşetme ve Çakışmalar sekmeleri, modelde çakışan kısıtlamalar ya da sınırlar olup olmadığını gösterir. Ayrıca, bu seçenekler seçildiyse, bu sekmeler modeli çözmek için hangi kısıtlamaların veya sınırların gevşetildiğini gösterir.
Motor istatistikleri sekmesi, çalıştırma durumu (işlendi, durduruldu ya da başarısız), çözümle ilgili grafik bilgileri ve model istatistikleriyle ilgili bilgileri gösterir. Grafiği yatay yakınlaştırma çubuğunun uç noktalarını taşıyarak ya da grafikte bir alan seçerek yakınlaştırabilirsiniz. Yakınlaştırma işleminden sonra özgün grafiği geri yüklemek için, yakınlaştırma çubuğunu tamamen genişletebilir ya da sayfayı yenileyebilirsiniz.
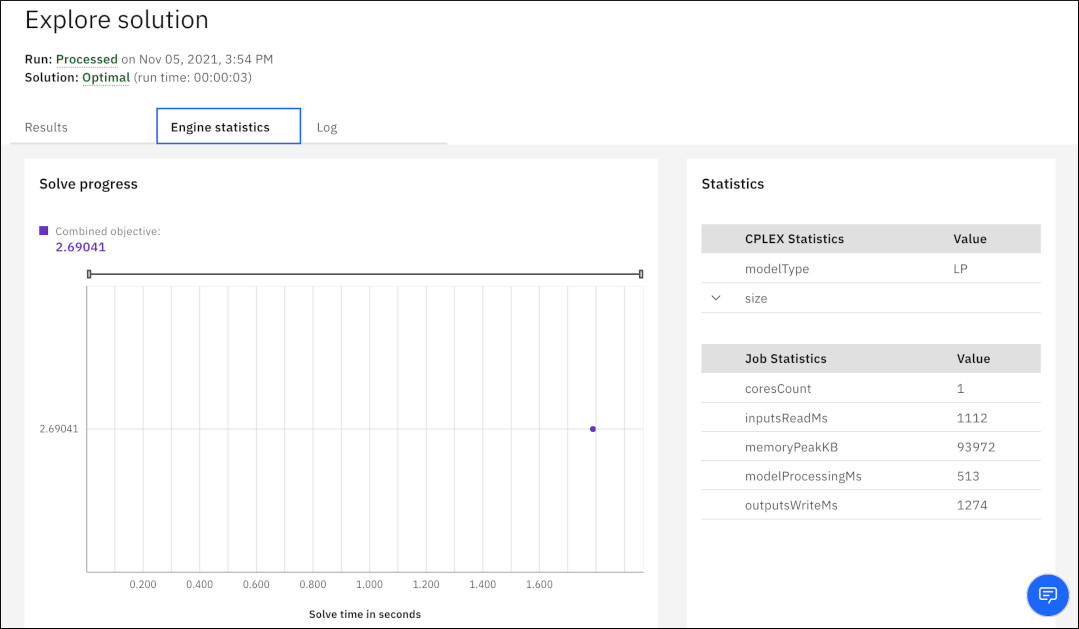
Log (Günlük) sekmesi, yükleyebileceğiniz CPLEX ya da CP Optimizer altyapılarından günlük dosyasını görüntüler.
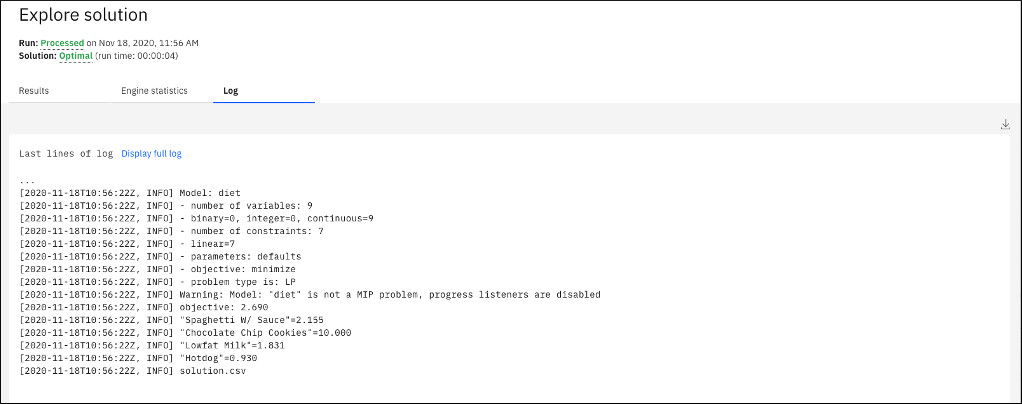
Modeling Assistantile formüle edilen çok amaçlı modeller için çözüm tablosu, modelde ayarlanan kaydırıcıları, ağırlıklarıve ölçek katsayılarını da görüntüler. Birleşik amaç, ölçek faktörü (varsayılan olarak 1) ve ağırlık faktörü ile çarpılan tüm amaç değerlerinin toplamıdır (hedefleri en aza indirgemek için pozitif ve hedefleri en üst düzeye çıkarmak için negatif). Ağırlık faktörü, kaydırıcı ağırlığı eksi 1 'den 2 'ye kadar olan kuvvettir. Örneğin, kaydırıcı ağırlığı 5, ağırlık katsayısı 25-1= 24= 16 'dır. Ölçeklenen ağırlıklı değer , hedef işlev değerinin bu ağırlık katsayısıyla çarpılmasını sağlar.
Modelleri çalıştırmak için bir Watson Machine Learning eşgörünümünü Projenizle ilişkilendirmeli ve bir devreye alma alanını Decision Optimization denemeile ilişkilendirmelisiniz. Konuşlandırma alanında Düzenleyici ya da Yönetici rolünüz de olmalıdır.
Dosyaları bu görünümdendışa aktarabilirsiniz. Bkz. Verileri dışa aktarma.
Senaryo bölmesi
Yeni bir Decision Optimization deneyiyarattığınızda, modelle birlikte otomatik olarak bir senaryo yaratılır. Bir senaryo veri kümelerini, bir modeli ve bir çözümü içerir.
- Belirli bir modelin çeşitli verilerle çalıştığından emin olun.
- Farklı veri kümelerinin çözümü sorununuz üzerinde nasıl etkilediğini görün.
- Model formülasyonunun çözümü sorununuz üzerinde nasıl etkilediğini görün.
- Senaryoyu devreye alma modeli olarak kaydedin (bu senaryo için ayarlamış olabileceğiniz çalıştırma yapılandırma parametreleri de devreye alıma kaydedilir). Daha fazla ayrıntı için Kullanıcı arabirimini kullanarak Decision Optimization modelini devreye alma başlıklı konuya bakın.
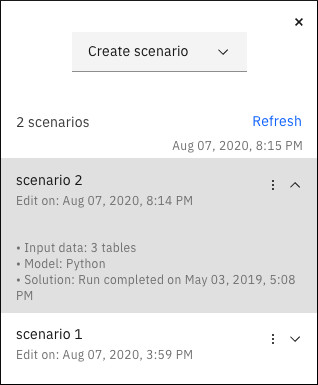
Senaryo bölmesinden bir Decision Optimization deneyininfarklı senaryolarını kolayca yönetebilirsiniz.
Senaryo bölmesini açmak için Senaryo bölmesini aç düğmesini  tıklatın.
tıklatın.
- Yeni senaryolar oluşturun (sıfırdan yeni bir senaryooluşturun , geçerli senaryonuzun yinelenmesi ya da bir dosyadan yeni bir senaryoyu içe aktarın ).
- Çalışmak istediğiniz senaryoyu seçin.
- Var olan senaryoları ve ayrıntılarını (giriş verileri, model, çözüm) görün. Her biri, senaryonun yanındaki ok tıklatılarak genişletilebilir ya da daraltılabilir.
- Var olan senaryoları yönetin (yinelenen, yeniden adlandır, sil).
- Bir senaryodan Python not defteri oluşturun.
- Senaryoyu devreye alma modeli olarak kaydedin ( Verileri hazırla görünümünde ayarlanan veri tipleri ve bu senaryo için ayarlamış olabileceğiniz çalıştırma yapılandırma parametreleri de devreye alıma kaydedilir). Daha fazla ayrıntı için Kullanıcı arabirimini kullanarak Decision Optimization modelini devreye alma başlıklı konuya bakın.
- Senaryoyu
.zipdosyası olarak dışa aktarın.
Bir senaryodan Oluştur notebook seçeneğini tıklatırsanız, not defteri projenizde bir varlık olarak kaydedilir. Oluşturma modeli görünümünde birden çok dosya kullandıysanız, not defterindenokuyabilmek için oluşturulan not defterinde bu dosyalara otomatik olarak başvurulur. Oluşturulan not defterinize ilişkin Python sürümü, senaryonuz için yapılandırdığınız ortama bağlıdır; bkz. Ortamları yapılandırma. Ortam senaryonuz için otomatik olarak oluşturulduysa, not defteri varsayılan Python sürümünü 3.10kullanır.
zip dosyası olarak dışa aktarseçeneğini tıklatırsanız, dışa aktarılan modeli tanımlayan bir scenario.json dosyası da arşive eklenir. Bu senaryoda yerel olarak değişiklik yaparsanız (örneğin, modelinize bir tablo eklerseniz), bu değişiklikleri içerecek şekilde bu json dosyasını düzenleyebilirsiniz. Daha sonra senaryonizi yeniden içe aktarabilirsiniz ve bu değişiklikler senaryonda görünür.
Yeni senaryolar , Senaryo Oluştur menüsünde Dosyadan seçeneği belirlenerek ve daha sonra, yeni senaryonuz içeren .zip dosyası seçilerek içe aktarılabilir .
Bu yöntemi, oluşturduğunuz ve karşıdan yüklediğiniz bir hata ayıklama .zip dosyasından yeni bir senaryo yaratmak için de kullanabilirsiniz (bkz. Özel parametreler). Hata ayıklama .zip dosyası, veri, model, çözüm ve çalıştırma yapılandırma parametrelerini içeren bir senaryo sağlar.
Bir modeli çalıştırırken senaryoları değiştirebilirsiniz ve senaryo bölmesinde hangi senaryoların çalıştığını ya da kuyruğa alındığınızı görebilirsiniz.
Bu bölmede bir senaryonun yanındaki oku tıklattığınızda, veriler, model ve çözümle ilgili özet bilgiler de görüntülenir.
Senaryonuz, o model tipi için oluşturulan varsayılan çalıştırma ortamını kullanır. Bu varsayılan değeri Genel Bakış Bilgi bölmesi ![]() Ortam sekmesinde görüntüleyebilirsiniz. Daha fazla bilgi için bkz. Donanım ve yazılım yapılandırması ve Ortamları yapılandırma. Belirli bir senaryoya ilişkin çalıştırma ortamını değiştirmek için Belirli bir senaryo için farklı bir çalıştırma ortamı seçilmesikonusuna bakın.
Ortam sekmesinde görüntüleyebilirsiniz. Daha fazla bilgi için bkz. Donanım ve yazılım yapılandırması ve Ortamları yapılandırma. Belirli bir senaryoya ilişkin çalıştırma ortamını değiştirmek için Belirli bir senaryo için farklı bir çalıştırma ortamı seçilmesikonusuna bakın.