Decision Optimization uživatelské rozhraní experimentu má různá zobrazení , ve kterých můžete vybrat data, vytvořit modely, vyřešit různé scénáře a vizualizovat výsledky.
Rychlé odkazy na sekce:
- Přidejte Služba Machine Learning do svého projektu. Tuto službu můžete buď přidat na úrovni projektu (viz Vytvoření instance služby Watson Machine Learning Service), nebo ji můžete přidat při prvním vytvoření nové Decision Optimization experiment: klepněte na volbu Přidat službu Machine Learning, vyberte nebo vytvořte novou službu, klepněte na volbu Přidružita poté zavřete okno.
- Přidružte prostor implementace ke svému Decision Optimization experimentu (viz prostory implementace). Prostor implementace lze vytvořit nebo vybrat při prvním vytvoření nového Decision Optimization experiment: klepněte na volbu Vytvořit prostor implementace, zadejte název prostoru implementace a klepněte na tlačítko Vytvořit. Pro existující modely můžete také vytvořit nebo vybrat prostor v informačním podokně Přehled .
Když přidáte Decision Optimization experiment jako aktivum ve svém projektu, otevřete Decision Optimization uživatelské rozhraní experimentu.
Pomocí Decision Optimization uživatelské rozhraní experimentumůžete vytvořit a vyřešit normativní optimalizační modely, které se zaměřují na specifický obchodní problém, který chcete vyřešit. Chcete-li upravit a vyřešit modely, musíte mít v projektu role administrátora nebo editora. Prohlížeče sdílených projektů mohou zobrazit pouze experimenty, ale nemohou je upravovat ani spouštět.
Model Decision Optimization můžete vytvořit od začátku zadáním názvu nebo výběrem souboru .zip a následným výběrem volby Vytvořit. Otevře se scénář 1.
Pomocí Decision Optimization uživatelského rozhraní experimentumůžete vytvořit několik scénářů s různými datovými sadami a optimalizačními modely. Můžete tak vytvořit a porovnat různé scénáře a zjistit, jaký dopad mohou mít změny na problém.
Podrobný průvodce sestavením, řešením a implementací modelu Decision Optimization pomocí uživatelského rozhraní viz Výukový program Stručný úvod s videem.
Přehled
Karta Přehled poskytuje souhrn informací o všech vašich scénářích. (Další informace o scénářích viz podokno Scénář). Tento souhrn je užitečný, když máte několik scénářů, protože vám poskytuje model, data o změně dopadu informací o řešení pro všechny vaše scénáře na první pohled. Také zobrazuje, zda váš scénář používá výchozí prostředí nastavené pro tento typ modelu, nebo zda používá jiné prostředí pro tento konkrétní scénář. Další informace naleznete v tématu Výběr jiného běhového prostředí pro konkrétní scénář.
- Vytvořte scénář.
- Duplikovat scénář.
- Přejmenujte scénář.
- Spusťte scénář.
- Vyexportujte scénář jako soubor
.zip. - Vygenerujte Python zápisník ze scénáře.
- Uložte scénář jako model pro implementaci. (Datové typy nastavené v produktu Připravit data zobrazení a všechny konfigurační parametry spuštění, které jste mohli nastavit pro tento scénář, jsou také uloženy v implementaci.)
- Odstranit scénář.
Když v tomto pohledu klepnete na informační ikonu ![]() , otevře se informační podokno s podrobnostmi o experimentu a názvu přidruženého prostoru implementace. Zde můžete vytvořit Machine Learning službu a dokonce přidat tuto službu do svého projektu, pokud jste tak dosud neučinili. Můžete také vytvořit nebo zvolit prostor implementace pro experiment , abyste mohli použít jiný prostor pro konkrétní řešení. Zde je také uvedeno datum vytvoření a název tvůrce experimentu . Tyto informace jsou užitečné, pokud sdílíte experiment vytvořený jiným spolupracovníkem.
, otevře se informační podokno s podrobnostmi o experimentu a názvu přidruženého prostoru implementace. Zde můžete vytvořit Machine Learning službu a dokonce přidat tuto službu do svého projektu, pokud jste tak dosud neučinili. Můžete také vytvořit nebo zvolit prostor implementace pro experiment , abyste mohli použít jiný prostor pro konkrétní řešení. Zde je také uvedeno datum vytvoření a název tvůrce experimentu . Tyto informace jsou užitečné, pokud sdílíte experiment vytvořený jiným spolupracovníkem.
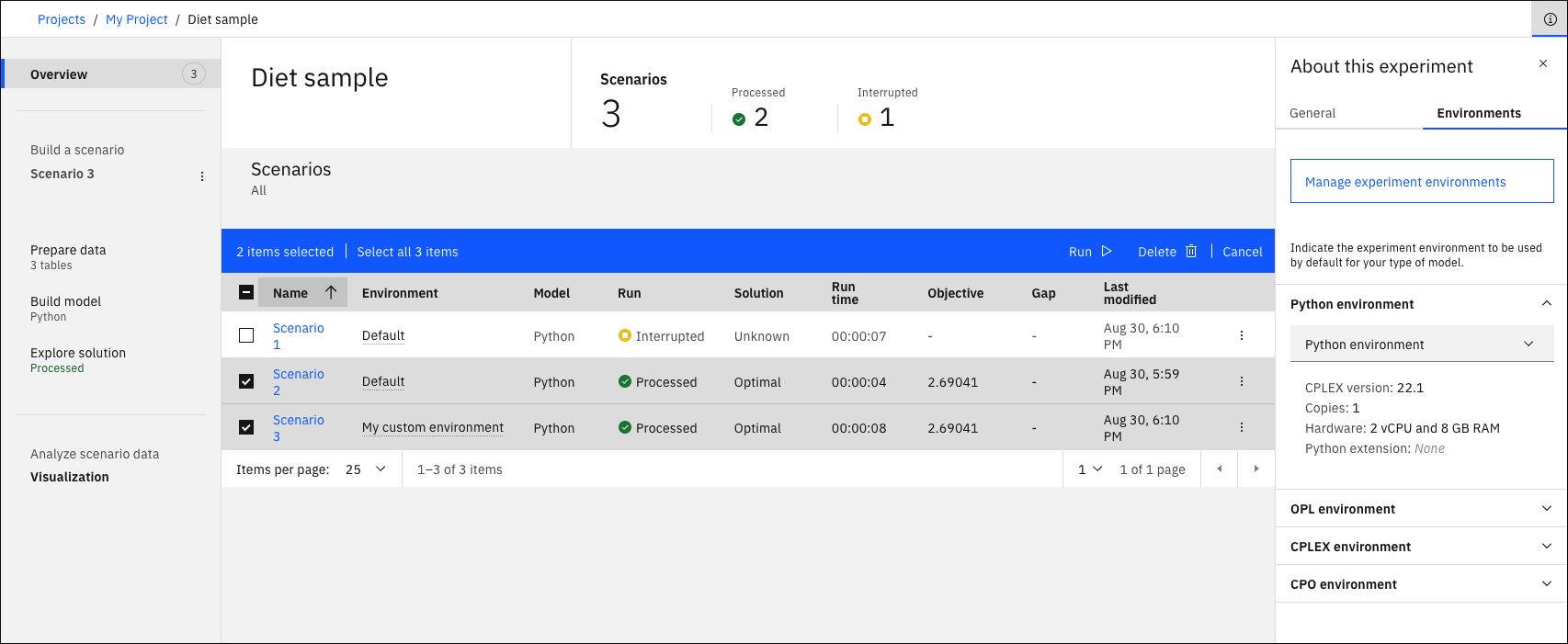
Informační podokno ![]() má také kartu Prostředí . Zde můžete vidět výchozí běhové prostředí, které se použije pro řešení, když klepnete na volbu Spustit v produktu Model sestavení zobrazení. Prostředí závisí na typu vašeho modelu. Modeling Assistant modely vyžadují prostředí Python . Viz Konfigurace hardwaru a softwaru.
má také kartu Prostředí . Zde můžete vidět výchozí běhové prostředí, které se použije pro řešení, když klepnete na volbu Spustit v produktu Model sestavení zobrazení. Prostředí závisí na typu vašeho modelu. Modeling Assistant modely vyžadují prostředí Python . Viz Konfigurace hardwaru a softwaru.
Můžete spustit nebo odstranit více scénářů z tohoto přehledu jejich výběrem a klepnutím na tlačítko Spustit nebo Odstranit. Tato tlačítka jsou viditelná pouze při výběru. Pokud jeden nebo více scénářů ve vašem výběru nelze spustit (například proto, že nebylo vytvořeno žádné prostředí), tlačítko Spustit není k dispozici. Popis vám však poskytuje informace o tom, proč nelze scénář spustit. Spuštění můžete také zastavit v podokně Přehled klepnutím na tlačítko Zastavit, které se zobrazí při spuštění scénáře.
Toto podokno Přehled můžete konfigurovat také klepnutím na ikonu Nastavení  . Tato akce otevře podokno, ve kterém můžete vybrat sloupce, které chcete zobrazit v podokně Přehled . Můžete přidat nastavení stroje jako sloupec pro modely OPL a v tomto případě se hodnota yes objeví v tabulce. Klepnete-li na tuto hodnotu, zobrazí se nastavení stroje .
. Tato akce otevře podokno, ve kterém můžete vybrat sloupce, které chcete zobrazit v podokně Přehled . Můžete přidat nastavení stroje jako sloupec pro modely OPL a v tomto případě se hodnota yes objeví v tabulce. Klepnete-li na tuto hodnotu, zobrazí se nastavení stroje .
Konfigurace hardwaru a softwaru
Když použijete uživatelské rozhraní experimentu, automaticky se vytvoří nezbytná prostředí. Můžete však nakonfigurovat prostředí, které se má použít pro vaše řešení, změnou výchozího prostředí. Toto prostředí se poté použije na všechny scénáře ve vašem experimentu. Prostředí závisí na typu modelu: Python, OPL, CPLEX, CPO nebo Modeling Assistant (který používá prostředí Python ). Chcete-li například změnit výchozí prostředí Python pro modely DOcplex a Modeling Assistant , prohlédněte si téma Konfigurace prostředí a přidání rozšíření Python. Také vám ukazuje, jak vybrat jiné běhové prostředí pro konkrétní scénář, aniž byste změnili výchozí nastavení pro všechny ostatní scénáře.
Prostředí Decision Optimization momentálně podporuje Python 3.10. Výchozí verze je Python 3.10.
Pro každý z následujících pohledů můžete uspořádat obrazovku jako celou obrazovku nebo jako rozdělenou obrazovku. Chcete-li tak učinit, podržte ukazatel myši nad jednou z karet pohledu (Připravit data, Model sestavení, Prozkoumat řešení) na jednu nebo dvě sekundy. Zobrazí se nabídka, kde můžete vybrat volbu Celá obrazovka, Vlevo nebo Vpravo. Pokud například zvolíte Vlevo pro Připravit data zobrazenía pak vyberete Vpravo pro Prozkoumat řešení zobrazení, uvidíte oba tyto pohledy na stejné obrazovce.
Příprava dat zobrazení
Když vytvoříte nový Decision Optimization experiment ve svém projektu, otevře se okno Připravit data zobrazení . V tomto pohledu můžete procházet a importovat datové sady, včetně připojených dat, které již máte ve svém Projektu. Můžete se také rozhodnout přidat data, která chcete přidat do svého projektu. Klepněte na volbu přidat data a poté Procházet v podokně dat, které se otevře. Procházejte a vyberte soubory a klepnutím na tlačítko otevřít je přidejte. Přidáte-li datovou sadu tímto způsobem, zobrazí se v seznamu Připravit data zobrazení a také v seznamu Datová aktiva ve vašem projektu.
Vyberte soubory, které chcete importovat do scénáře , a klepněte na tlačítko Importovat. Soubory můžete importovat ve většině formátů, včetně souborů .csv, .xls, .json a připojených dat. Pokud používáte soubory aplikace Excel s více listy, bude importován pouze první list. Každý list však můžete exportovat jako soubor .csv a importovat tak svá data do svého Decision Optimization experimentu.
.cvs obsahuje ve vstupním poli škodlivý informační obsah (například vzorce), mohou být tyto položky provedeny.Následně, pokud upravíte, nahradíte nebo odstraníte datovou sadu ve svém Projektu, tyto akce nebudou mít žádný vliv na váš scénář, pokud jej nenaimportujete do vašeho scénáře. Podobně, pokud znovu odešlete novou verzi tabulky pomocí tlačítka Přidat data v produktu Připravit data zobrazení, váš scénář nebude ovlivněn, pokud jej Importovat nezvolíte do svého scénáře.
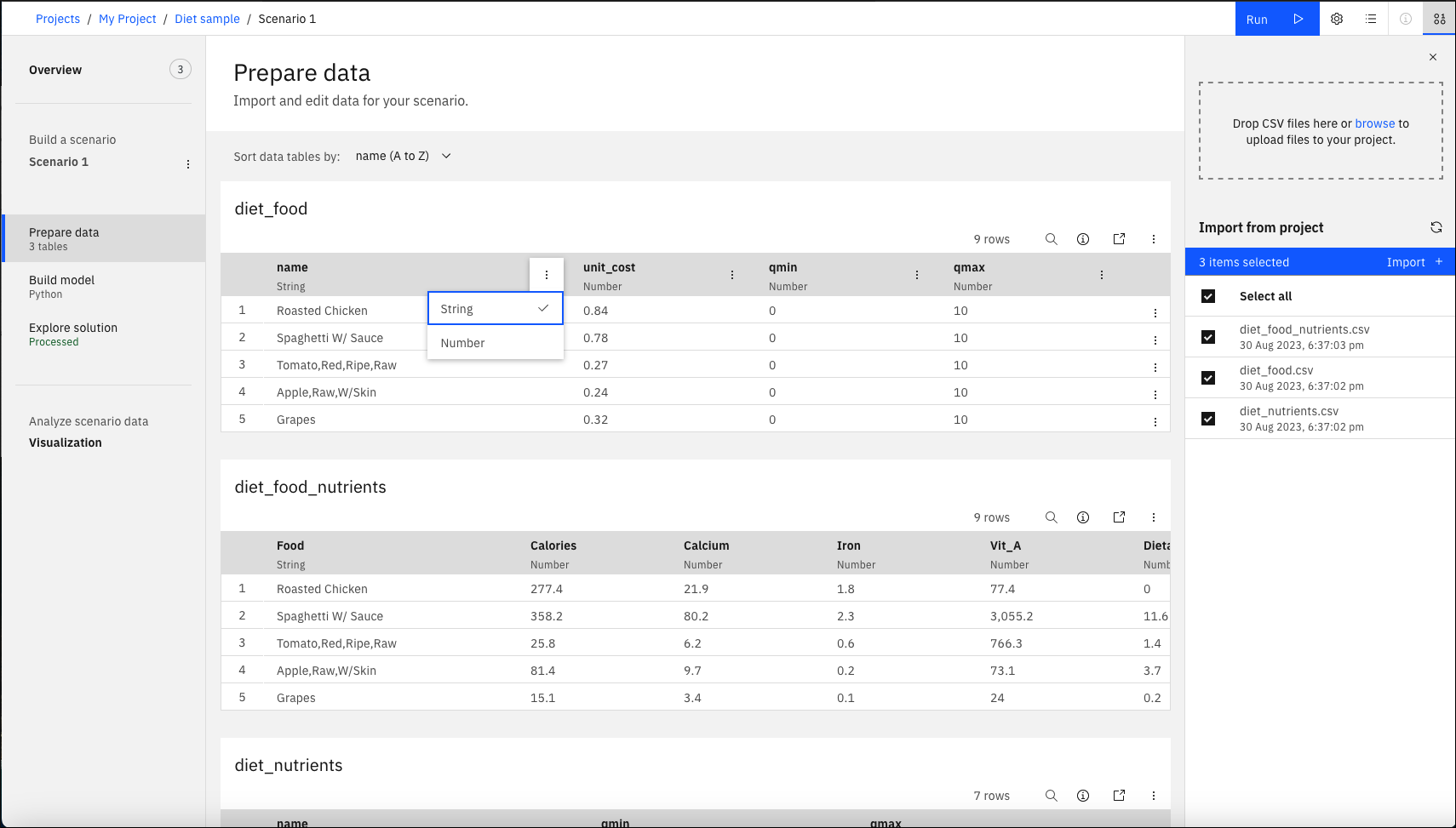
- Přejmenujte nebo odstraňte tabulku.
- Upravte data přímo v tabulce. Můžete posouvat tabulku, abyste viděli více řádků (nebo otevřít tabulku v plném režimu, abyste viděli celou tabulku a upravili ji v novém okně).
- Přejmenujte názvy sloupců.
- Změnit velikost sloupců.
- Změňte datový typ (číslo nebo řetězec) sloupce. (Tyto typy se používají při ukládání scénáře jako modelu pro implementaci.)
- Přidejte nebo odeberte řádky.
- Vyhledat a filtrovat hodnoty tabulky. Viz Vyhledávání a filtrování tabulek.
- Třídit tabulky.
- Exportovat tabulky do projektu.
- Spusťte model.
Pokud soubor kdykoli znovu importujete, můžete jej importovat s novým názvem. Toto přejmenování může být užitečné, pokud chcete použít různé verze stejné datové tabulky. Můžete se také rozhodnout aktualizovat a přepsat aktuální tabulku ve vašem scénáři. Pokud se rozhodnete znovu importovat a aktualizovat tabulku, zobrazí se oznamovací zpráva, která vám připomene, které tabulky byly přepsány.
Změny, které provedete v produktu Připravit data zobrazení , se uloží ve vašem scénáři, ale ne v aktivech dat projektu, pokud tabulku nevyexportujete do vašeho projektu. Podobně, pokud upravíte datová aktiva projektu, pokud tyto změny nenaimportujete do svého scénáře, neobjeví se v produktu Připravit data zobrazení.
Chcete-li exportovat tabulku do svého projektu, klepněte na tři tečky a vyberte volbu Exportovat do projektu. Otevře se nové okno, ve kterém můžete zadat název souboru a zvolit vytvoření nového datového aktiva projektu nebo přepsání existujícího. Pokud se rozhodnete přepsat připojený datový soubor, bude aktualizována i tabulka v připojení. 
Příklad, který zahrnuje export tabulek, viz CopyAndSolveScenarios zápisník ve složce Jupyter souboru DO-ukázky v souboru Decision Optimization GitHub.
K importovaným datům můžete přistupovat z modelu Python DOcplex pomocí syntaxe inputs['tablename']. Viz Vstupní a výstupní data.
Model sestavení pohled
Po prvním klepnutí na ikonu Model sestavení na postranním panelu se zobrazí okno, ve kterém můžete zvolit způsob formulace modelu. Můžete zvolit použití asistovaného režimu s Modeling Assistant, nebo můžete vytvořit nebo importovat model v Python, OPL, LP (CPLEX) nebo kódu CPO.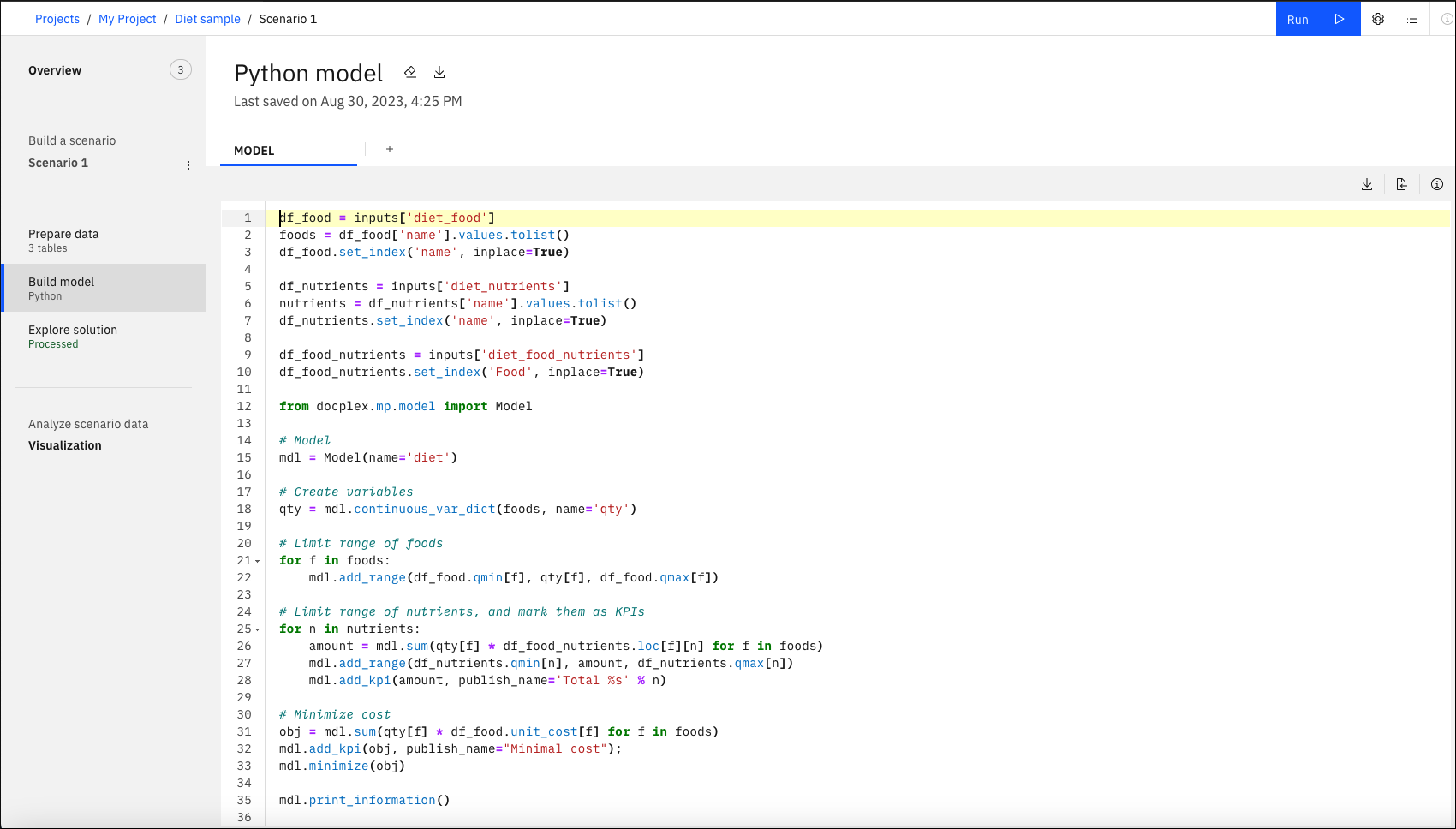
V tomto pohledumůžete formulovat nebo importovat optimalizační modely a spouštět je.
Máte několik možností, jak vytvořit model:
- Vytvořte a upravte model Python nebo OPL v uživatelském rozhraní experimentu Decision Optimization experiment UI. Viz Modely OPL.
- Pomocí Modeling Assistant můžete formulovat modely v přirozeném jazyce. Výukový program o formulování modelů pomocí Modeling Assistantnaleznete v tématu Formulace a spuštění modelu: plánování výstavby domu .
- Importujte a upravte optimalizační model Python z existujícího notebook. Tuto volbu použijte k importu zápisníku z vašeho projektu. Pokud je váš zápisník spuštěn v upraveném prostředí Jupyter (viz Přidání přizpůsobení), při importu souboru notebook do uživatelského rozhraní experimentuimportujete také tuto definici prostředí. Proto můžete použít další knihovny Python , když spouštíte modely z uživatelského rozhraní experimentu. Tato vlastní definice softwaru se také použije při implementaci modelu v produktu Watson Machine Learning (jak při ukládání modelu pro nasazení, tak při jeho povýšení do prostoru nasazení).
- Importujte a upravte optimalizační model Python z externího souboru. Tuto volbu použijte k importu souboru Python z vašeho lokálního počítače.
- Importovat a upravit model OPL ze souboru.
- Importovat a upravit model CPLEX ze souboru.
- Import a soubor scenario.zip (který obsahuje model i data). Tento soubor může být novým scénářem nebo scénářem, který jste dříve vyexportovali z uživatelského rozhraní produktu Decision Optimization experiment a který jste lokálně upravili.
- Vygenerujte model Python z vašeho aktuálního scénáře (pouze modelyPython a Modeling Assistant ). Tím se ve vašem projektu vytvoří optimalizační model Python .
Když upravíte formulaci modelu v uživatelském rozhraní Decision Optimization experiment , obsah se automaticky uloží a zobrazí se Poslední uložený čas .
Po vytvoření modelu se zobrazí šipka Nahradit . Klepnete-li na tuto šipku Nahradit, vrátíte se do průvodce modelem. Všimněte si, že pokud vytvoříte nový model, předchozí model se odstraní.
Po dokončení úprav modelu jej můžete vyřešit klepnutím na tlačítko Spustit v tomto pohledu.
Více souborů modelu
Modely Python nebo OPL můžete vytvořit pomocí více souborů modelu klepnutím na kartu + vedle MODELa výběrem volby Přidat nové prázdné nebo Odeslat soubory (chcete-li přidat libovolný typ souboru). Karta MODEL musí vždy obsahovat váš hlavní model. Pokusíte-li se odeslat jiný soubor se stejným názvem, například model.py, budete vyzváni k jeho odeslání s novým názvem nebo k nahrazení hlavního modelu. Model můžete také nahradit klepnutím na ikonu Importovat ![]() . Viz příklad Multifile ve složce Model_Builder produktu DO-samples.
. Viz příklad Multifile ve složce Model_Builder produktu DO-samples.
Spustit modely
Chcete-li spustit modely, musíte přidružit instanci Watson Machine Learning ke svému Projektu a přidružit prostor nasazení ke svému Decision Optimization experimentu. Musíte mít také roli Editor nebo Administrátor v prostoru implementace.
Když spustíte model z Decision Optimization uživatelského rozhraní experimentu, standardně se použije běhové prostředí do_22.1 .
Toto běhové prostředí CPLEX a vaše prostředí Python můžete zobrazit a změnit v experimentu Přehled otevřením karty Prostředí podokna Informace a výběrem jednoho z dostupných prostředí pro váš typ modelu (Python, OPL, CPLEX, CPO). Python se používá ke spuštění modelů Decision Optimization , které jsou formulovány v DOcplex v obou Decision Optimization experimentech a v zápisnících Jupyter. Modely Modeling Assistant také používají jazyk Python , protože kód DOcplex je generován při implementaci modelů.
Můžete také nastavit a upravit určité parametry optimalizace klepnutím na ikonu Konfigurovat spuštění vedle tlačítka Spustit . Tyto parametry se pak použijí při každém klepnutí na tlačítko Spustit. Další informace viz Spustit konfiguraci.
Během spuštění zobrazí grafické zobrazení proveditelná řešení, která jsou získána, dokud není nalezeno optimální řešení. Pokud jste nastavili parametr intermediační doručení řešení v konfiguraci spuštění na určitou frekvenci, zobrazí se vzorek intermediačních řešení s touto frekvencí. Chcete-li zobrazit tato intermediační řešení, musíte klepnout na volbu Nová data k dispozici. V daném okamžiku se zobrazí maximálně 3 střední řešení. Karty můžete použít k zobrazení statistiky stroje,, KPI, souboru Protokol a můžete vidět tabulky řešení posledního vzorkového řešení na kartě Aktiva řešení . Chcete-li získat intermediační řešení pro modely DOcplex Python , musíte ve svém modelu implementovat specifické zpětné volání. Viz ukázka IntermediateSolutions ve složce Model_Builder DO-samples v produktu Decision Optimization GitHub. Vyberte příslušnou podsložku produktu a verze.
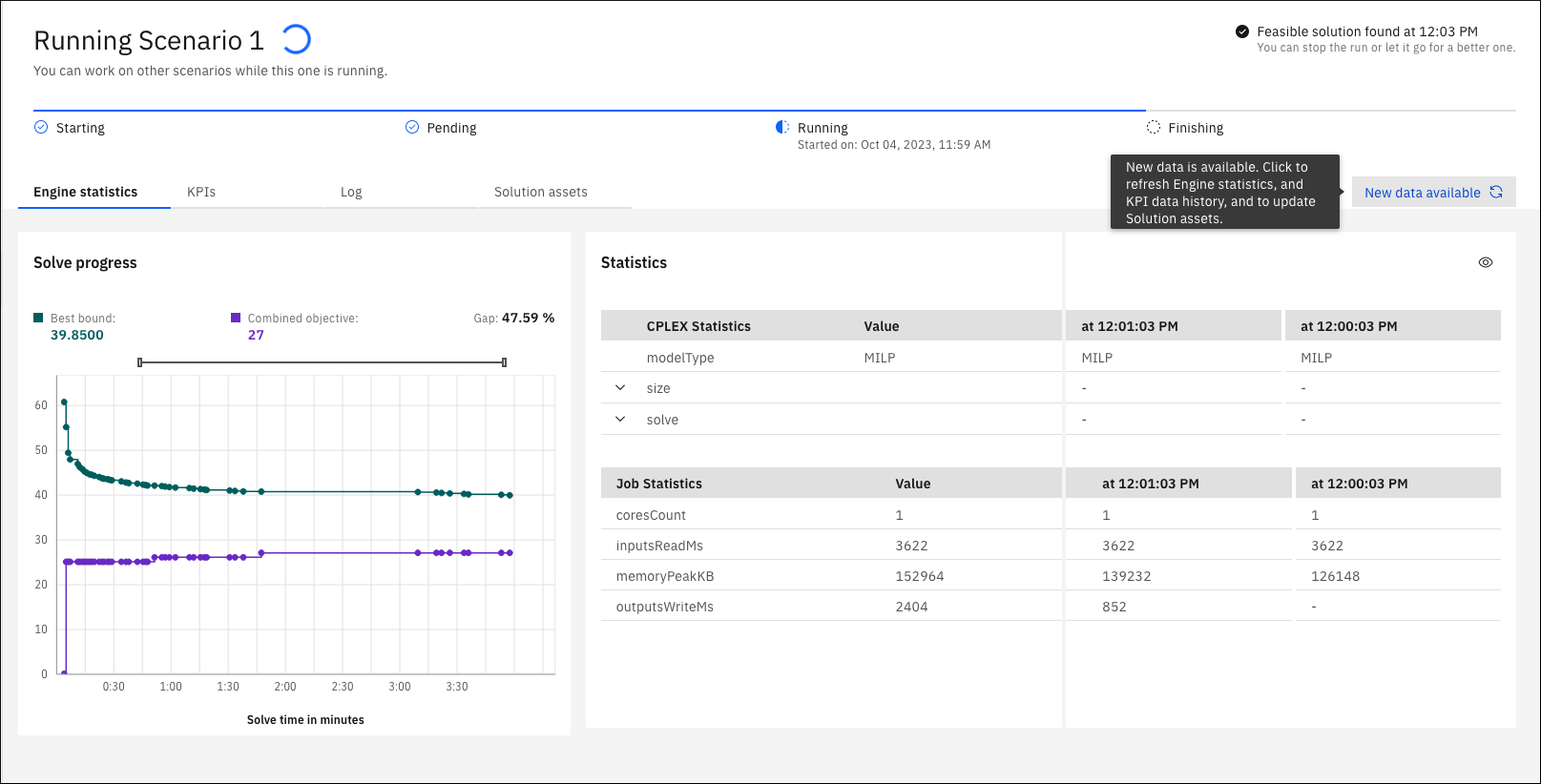
Spustit konfiguraci
Klepnete-li na ikonu Konfigurovat spuštění ![]() vedle tlačítka Spustit v pohledu Model sestavení zobrazení, otevře se okno s aktuálně nastavenými hodnotami parametrů.
vedle tlačítka Spustit v pohledu Model sestavení zobrazení, otevře se okno s aktuálně nastavenými hodnotami parametrů.
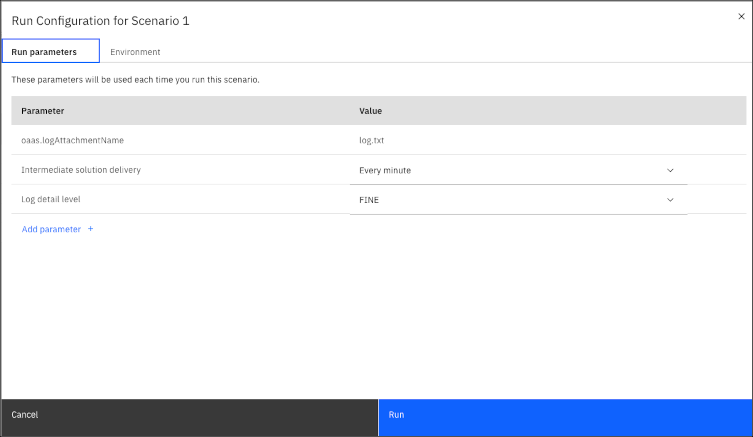
Zde můžete vybrat a upravit různé konfigurační parametry spuštění. Další informace viz Parametry spuštění.
Poté, co nastavíte konfigurační parametry spuštění, budou použity s těmito hodnotami pro všechna následná spuštění pro tento scénář.
Nastavení parametrů můžete odebrat podržením ukazatele myši nad parametrem a klepnutím na ikonu Odebrat .
Karta Prostředí v tomto podokně zobrazuje výchozí běhové prostředí, které se používá pro experiment. 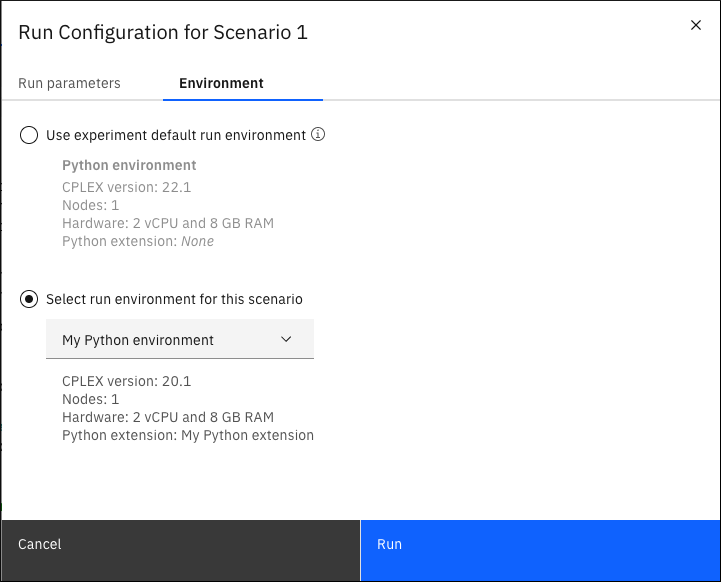
Když vyřešíte model klepnutím na tlačítko Spustit, použije se toto výchozí prostředí, nebo pokud neexistuje, vytvoří se automaticky. Typ použitého prostředí závisí na typu modelu (Python, OPL, CPLEX, CPO, Modeling Assistant). Další informace viz Karta Prostředí v podokně Přehled informací. Můžete také konfigurovat prostředí.
Prozkoumat řešení zobrazení
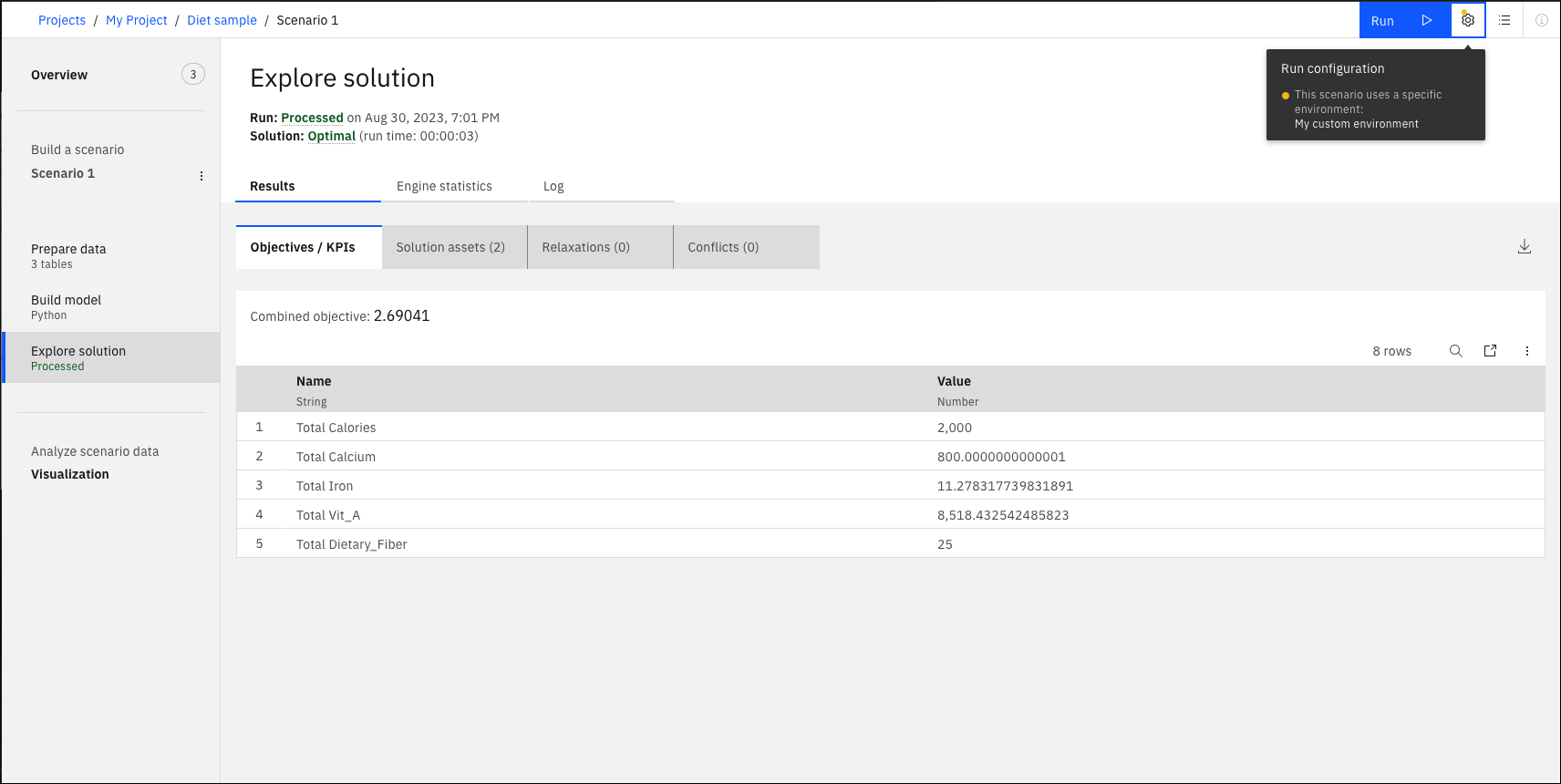
Po úspěšném dokončení spuštění se řešení zobrazí v jedné nebo několika tabulkách nebo jako soubor pro modely CPLEX a CPO v produktu Prozkoumat řešení zobrazení.
Sekce Výsledky obsahuje několik karet. První karta zobrazuje Cíle a KPI. Karta Tabulky řešení zobrazuje výsledné (nejlepší) hodnoty pro proměnné rozhodnutí. Tyto tabulky řešení se automaticky zobrazují v abecedním pořadí. Všimněte si, že tyto tabulky řešení nejsou upravitelné, ale lze je filtrovat. Viz Vyhledávání a filtrování tabulek. Můžete si stáhnout tabulky cílů i řešení. Pro modely CPLEX a CPO nejsou řešení poskytována v tabulkách, ale v souborech, které si můžete stáhnout.
Můžete definovat výstupní tabulky, které se objeví v tomto pohledu v modelu Python DOcplex , který používá syntaxi outputs['tablename'], viz Vstupní a výstupní data.
Karty Uvolnění a Konflikty zobrazují, zda v modelu existují konfliktní omezení nebo meze. Také, pokud byly tyto volby zvoleny, tyto karty zobrazují, která omezení nebo meze byly uvolněny, aby se vyřešil model.
Karta Statistika stroje zobrazuje informace o stavu spuštění (zpracované, zastavené nebo nezdařené), grafické informace o řešení a statistiku modelu. Přiblížit graf můžete přesunutím koncových bodů vodorovného pruhu přiblížení nebo výběrem oblasti v grafu. Chcete-li obnovit původní graf po přiblížení, můžete plně rozbalit panel lupy nebo obnovit stránku.
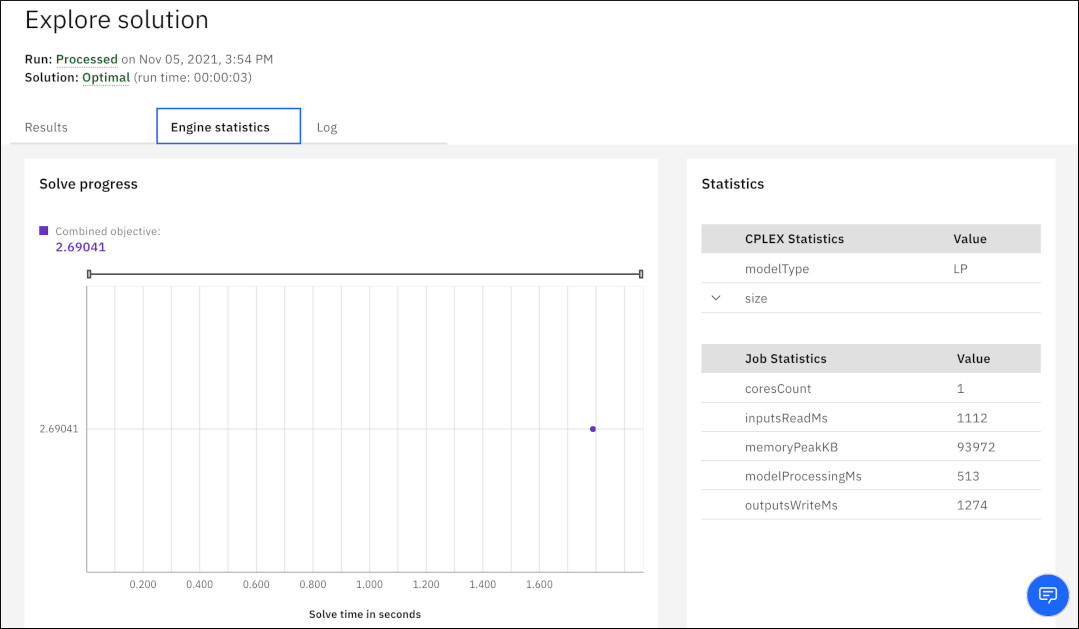
Karta Protokol zobrazuje soubor protokolu ze strojů CPLEX nebo CP Optimizer, který si můžete také stáhnout.
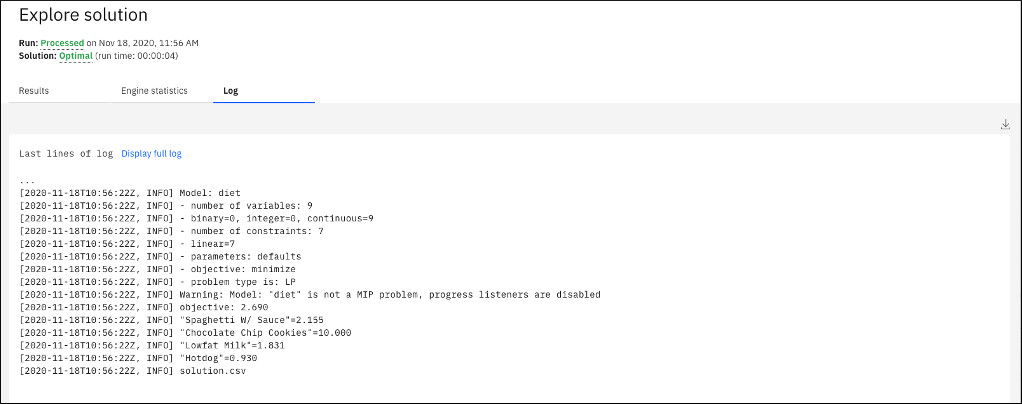
U modelů s více cíli formulovaných pomocí Modeling Assistanttabulka řešení také zobrazuje jezdce, váhya faktory měřítka , které byly nastaveny v modelu. Kombinovaný cíl je součtem všech hodnot cílů (kladné přírůstky pro minimalizaci cílů a záporné pro maximalizaci cílů) vynásobených faktorem měřítka (standardně 1) a faktorem váhy. Faktor hmotnosti je 2 na sílu váhy jezdce minus 1. Například váha posuvného ovladače 5, faktor váhy je 25-1= 24= 16. vážená hodnota s měřítkem je tedy hodnota objektivní funkce vynásobená tímto faktorem váhy.
Chcete-li spustit modely, musíte přidružit instanci Watson Machine Learning ke svému Projektu a přidružit prostor nasazení ke svému Decision Optimization experimentu. Musíte mít také roli Editor nebo Administrátor v prostoru implementace.
Soubory můžete exportovat z tohoto pohledu. Viz Export dat.
Podokno Scénář
Při vytváření nového produktu Decision Optimization experimentse spolu s modelem automaticky vytvoří scénář. Scénář obsahuje datové sady, model a řešení.
- Ujistěte se, že specifický model pracuje s různými daty.
- Podívejte se, jak různé datové sady ovlivňují řešení vašeho problému.
- Podívejte se, jak formulace modelu ovlivňuje řešení vašeho problému.
- Uložte scénář jako model pro implementaci (všechny konfigurační parametry spuštění, které jste pro tento scénář nastavili, jsou také uloženy v implementaci). Další podrobnosti viz Implementace modelu Decision Optimization pomocí uživatelského rozhraní .
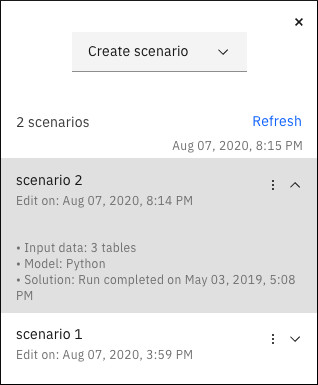
V podokně Scénář můžete snadno spravovat různé scénáře produktu Decision Optimization experiment.
Chcete-li otevřít podokno Scénář, klepněte na tlačítko Otevřít podokno scénáře  .
.
- Vytvořte nové scénáře (vytvořte nový scénář od začátku, duplikujte aktuální scénář nebo naimportujte nový scénář ze souboru).
- Vyberte scénář, ve kterém chcete pracovat.
- Podívejte se na existující scénáře a jejich podrobnosti (vstupní data, model, řešení). Každý z nich lze rozbalit nebo sbalit klepnutím na šipku vedle scénáře.
- Spravovat existující scénáře (duplikovat, přejmenovat, odstranit).
- Vygenerujte Python zápisník ze scénáře.
- Uložte scénář jako model pro implementaci (Datové typy nastavené v produktu Připravit data zobrazení a všechny konfigurační parametry spuštění, které jste nastavili pro tento scénář, jsou také uloženy v implementaci). Další podrobnosti viz Implementace modelu Decision Optimization pomocí uživatelského rozhraní .
- Vyexportujte scénář jako soubor
.zip.
Klepnete-li na volbu Generovat notebook ze scénáře, the zápisník , uloží se ve vašem projektu jako aktivum. Pokud jste použili více souborů v produktu Model sestavení zobrazení, tyto soubory jsou automaticky odkazovány ve vygenerovaném souboru zápisník , abyste je mohli číst z souboru zápisník. Verze Python vašeho vygenerovaného zápisníku závisí na prostředí, které jste nakonfigurovali pro váš scénář, viz téma Konfigurace prostředí. Pokud bylo prostředí automaticky vytvořeno pro váš scénář, zápisník použije výchozí Python verze 3.10.
Klepnete-li na volbu Exportovat jako soubor zip, do archivu se také zahrne soubor scenario.json , který popisuje exportovaný model. Pokud provedete změny lokálně v tomto scénáři (například přidáte tabulku do svého modelu), můžete upravit tento soubor json , aby zahrnoval tyto změny. Poté můžete scénář znovu importovat a tyto změny se ve scénáři objeví.
Nové scénáře lze importovat výběrem volby Ze souboru v nabídce Vytvořit scénář a výběrem souboru .zip , který obsahuje nový scénář.
Tuto metodu můžete také použít k vytvoření nového scénáře ze souboru ladění .zip , který jste vygenerovali (viz Vlastní parametry) a který jste stáhli. Soubor ladění .zip vám poskytuje scénář, který obsahuje data, model, řešení a konfigurační parametry spuštění.
Při spuštění modelu můžete přepínat scénáře a v podokně se podívat, které scénáře jsou spuštěny nebo zařazeny do fronty.
Klepnutím na šipku vedle scénáře v tomto podokně také zobrazíte souhrnné informace o datech, modelu a řešení.
Váš scénář používá výchozí běhové prostředí , které bylo vytvořeno pro tento typ modelu. Tuto předvolbu můžete zobrazit na kartě Přehled Informační podokno ![]() Prostředí . Další informace viz Konfigurace hardwaru a softwaru a Konfigurace prostředí. Chcete-li změnit běhové prostředí pro konkrétní scénář, viz Výběr jiného běhového prostředí pro konkrétní scénář.
Prostředí . Další informace viz Konfigurace hardwaru a softwaru a Konfigurace prostředí. Chcete-li změnit běhové prostředí pro konkrétní scénář, viz Výběr jiného běhového prostředí pro konkrétní scénář.