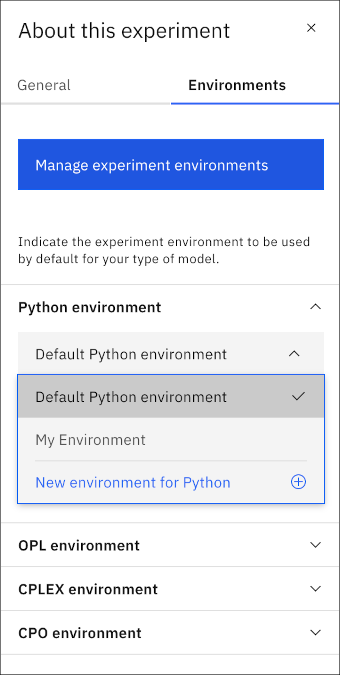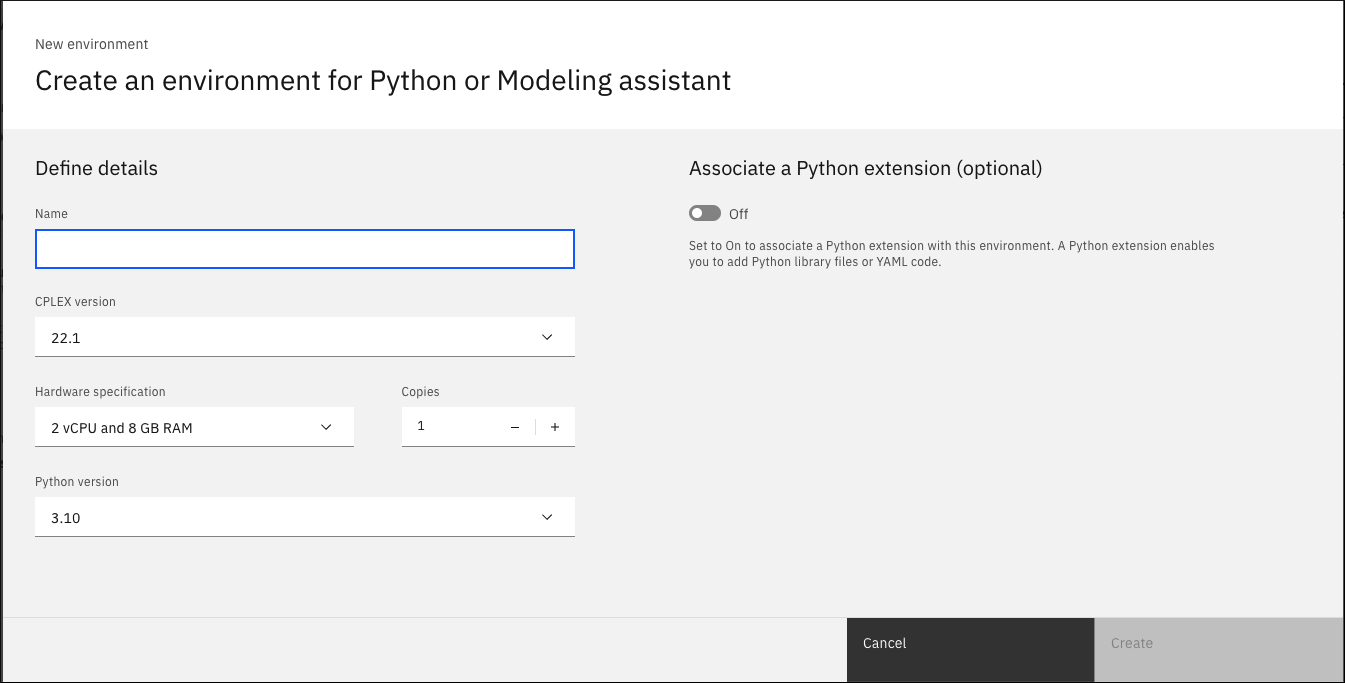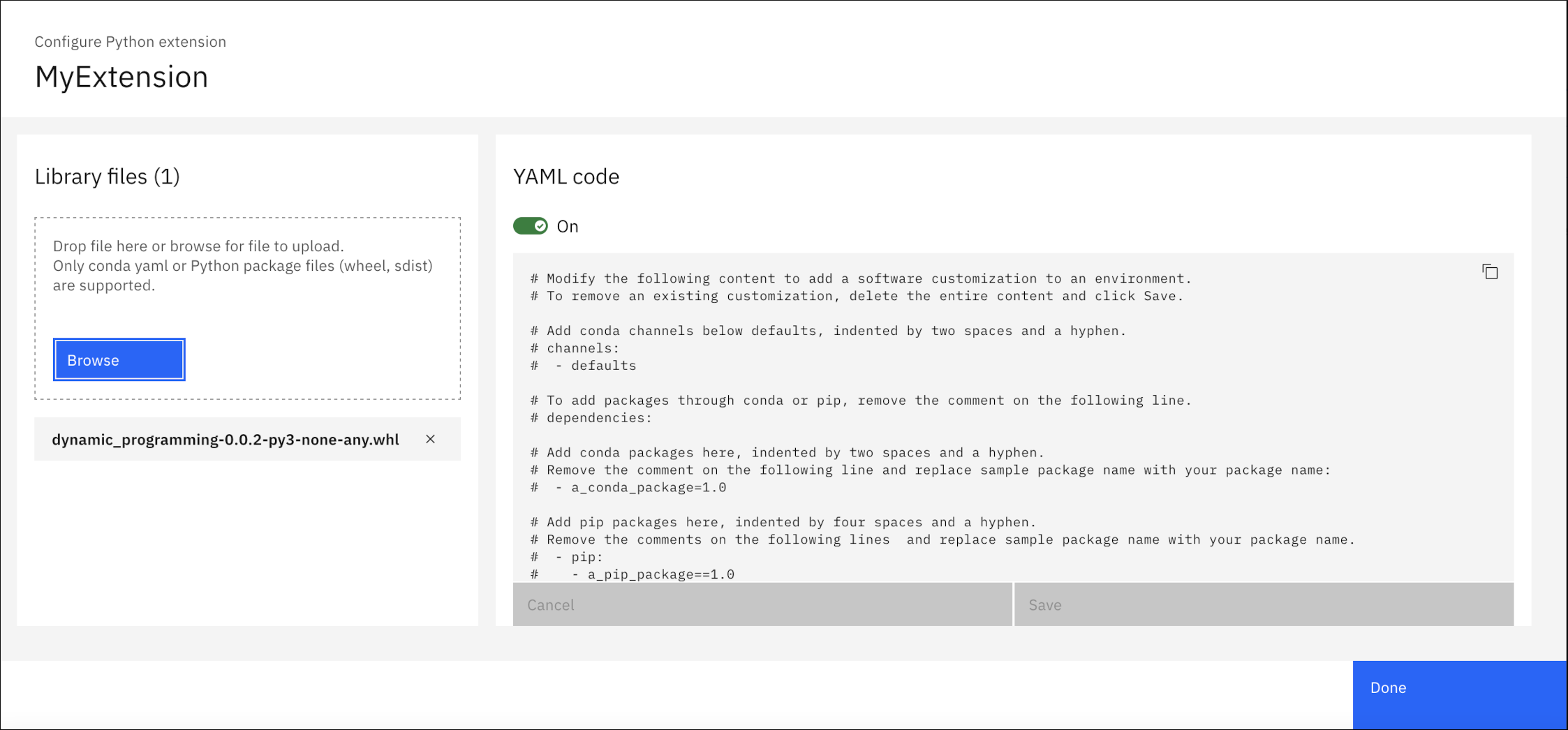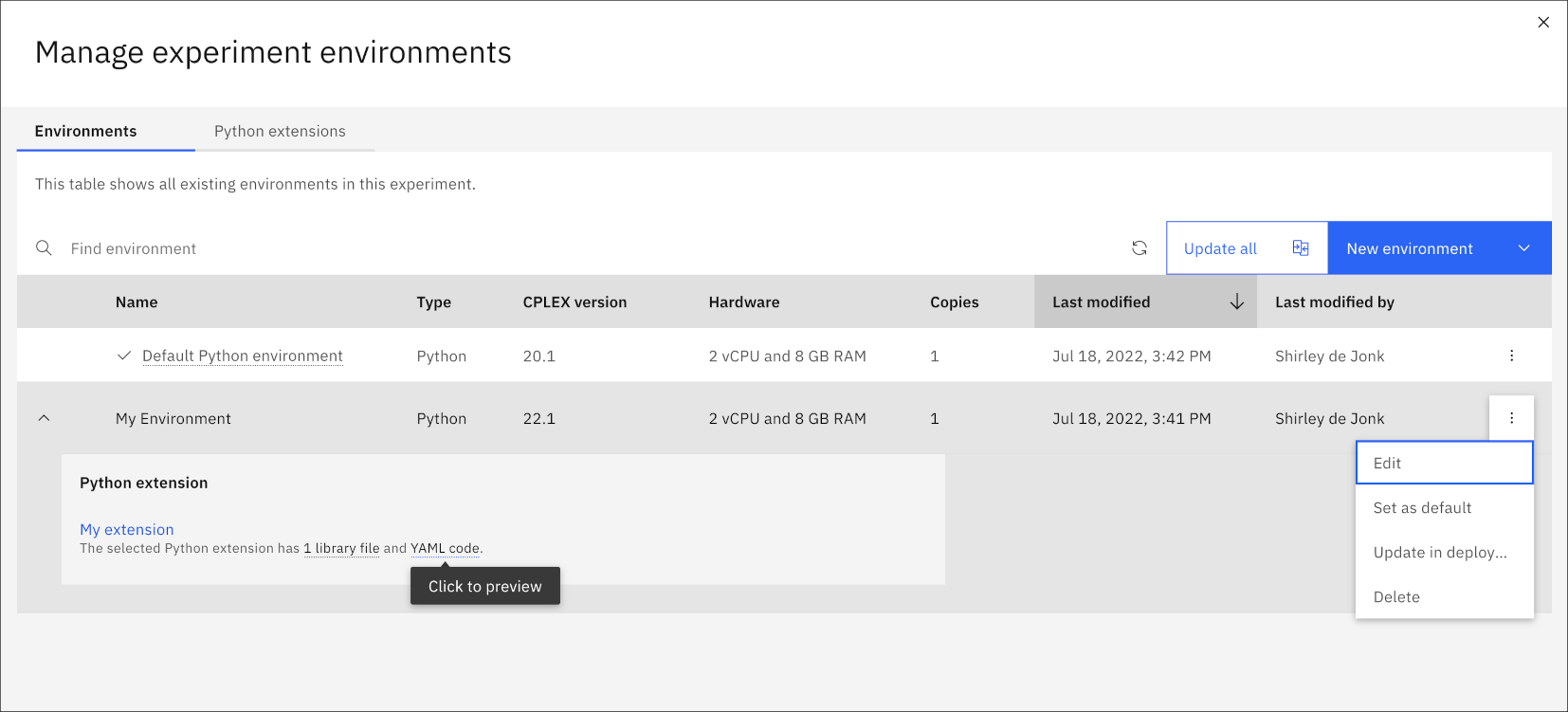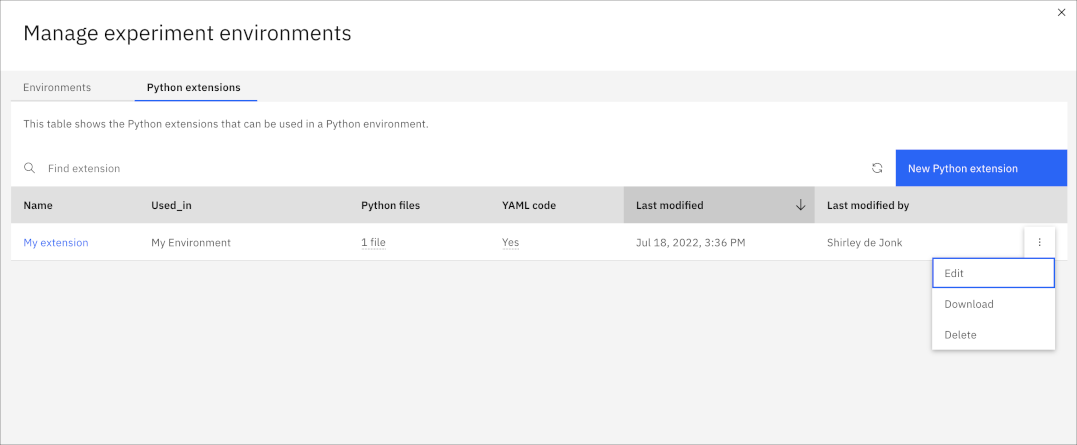Translation not up to date
Istnieje możliwość zmiany domyślnego środowiska Python i CPLEX w eksperymencie Przegląd.
Zanim rozpoczniesz
- wymagane uprawnienia
- Aby wyświetlić środowiska, można mieć dowolną rolę w obszarze wdrażania. Aby edytować lub tworzyć środowiska, użytkownik musi mieć rolę Edytujący lub Administrator w obszarze. Więcej informacji na ten temat zawiera sekcja Role i uprawnienia współpracownika obszaru wdrażania.
O tym zadaniu
Ten film wideo udostępnia metodę wizualną jako alternatywę dla poniższych kroków opisowych w tej dokumentacji.
Po załadowaniu przykładu w Decision Optimization eksperymenciemożna śledzić film wideo.
Zastrzeżenie wideo: Niektóre drobne kroki i kroki graficzne w tym filmie wideo mogą się różnić od używanej platformy. Interfejs użytkownika jest również często udoskonalany.
Jeśli używany jest interfejs użytkownika eksperymentu, niezbędne środowiska są tworzone automatycznie. Można jednak skonfigurować środowisko, które ma być używane na potrzeby rozwiązania, poprzez zmianę domyślnego środowiska. To środowisko zostanie następnie zastosowane do wszystkich scenariuszy w eksperymencie. Środowisko będzie zależeć od typu modelu: Python, OPL, CPLEX, CPO lub Modeling Assistant.
Python jest używany do uruchamiania modeli Decision Optimization formułowanych w programie DOcplex w eksperymentach Decision Optimization . Modele Modeling Assistant używają również języka Python , ponieważ kod DOcplex jest generowany, gdy modele są uruchamiane lub wdrażane. Modele sformułowane w OPL lub w konkretnych formatach plików dla CPLEX lub CP Optimizer, takich jak formaty LP lub CPO, nie korzystają ze środowisk Python .
Środowisko Decision Optimization obsługuje obecnie język Python 3.10. Domyślną wersją jest Python 3.10.
W poniższej procedurze przedstawiono sposób zmiany domyślnego środowiska dla modeli DOcplex i Modeling Assistant . Może to być przydatne do sprawdzania, czy model działa z najnowszą wersją CPLEX, czy też do testowania modelu z większymi zestawami danych, które wymagają większego sprzętu. Ewentualnie należy zaktualizować wersję Python lub chcesz dołączyć niektóre biblioteki Python za pomocą rozszerzeńPython.
Aby wybrać inne środowisko wykonawcze dla konkretnego scenariusza, należy zapoznać się z Wybieranie innego środowiska wykonawczego dla konkretnego scenariusza.
Procedura
Aby zmienić domyślne środowisko dla modeli DOcplex i Modeling Assistant :
Wybieranie innego środowiska wykonawczego dla konkretnego scenariusza
Istnieje możliwość wyboru różnych środowisk dla poszczególnych scenariuszy na karcie Środowisko w panelu Uruchamianie konfiguracji.
O tym zadaniu
To zadanie jest przydatne, jeśli niektóre scenariusze nie mają być używane w środowisku domyślnym (jest to, gdy obsługiwana jest więcej niż jedna wersja Python , obecnie dostępna jest wersja Python 3.10 ). Więcej informacji na ten temat zawiera sekcja Karta Środowisko wykonawcze .
Aby wybrać inne środowisko wykonawcze dla konkretnego scenariusza, bez zmiany wartości domyślnej dla wszystkich pozostałych scenariuszy:
Procedura
- Otwórz panel Scenariusz i wybierz scenariusz w Model budowania widok.
- Kliknij ikonę Konfiguruj uruchom znajdującą się obok przycisku Uruchom , aby otworzyć panel Uruchamianie konfiguracji i wybrać kartę Środowisko .
- Wybierz opcję Wybierz środowisko wykonawcze dla tego scenariusza, wybierz środowisko z menu rozwijanego, a następnie kliknij opcję Uruchom.
- Otwórz panel informacji Przegląd . Użytkownik może teraz sprawdzić, czy w scenariuszu jest wybrane środowisko, a inne scenariusze nie mają wpływu na tę modyfikację.